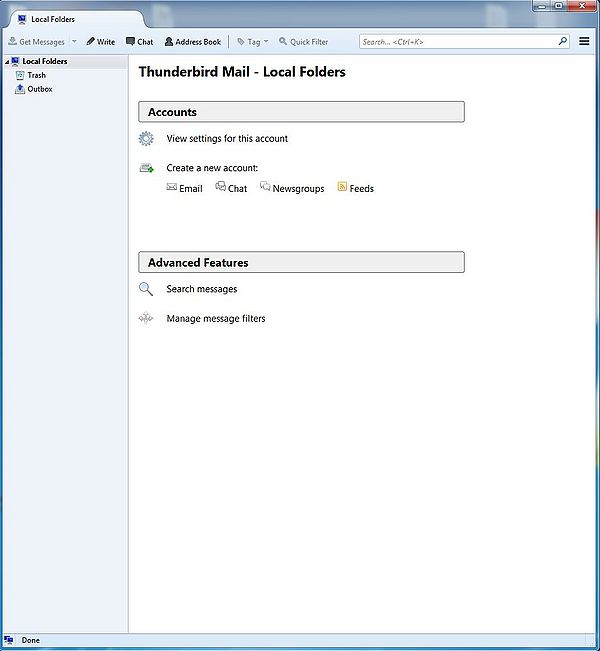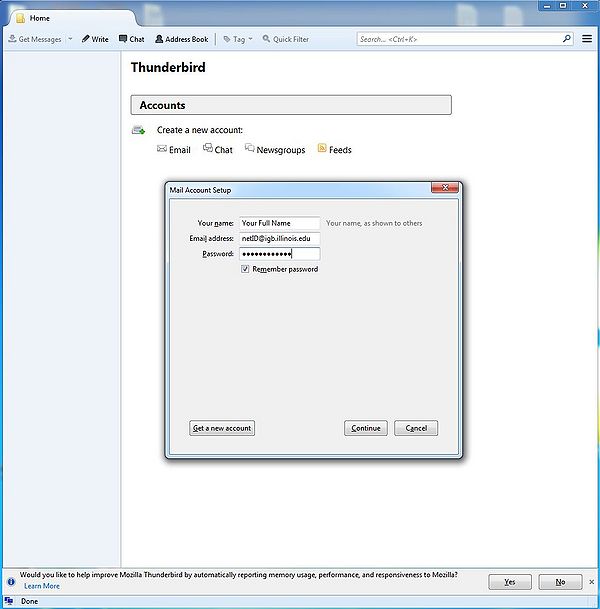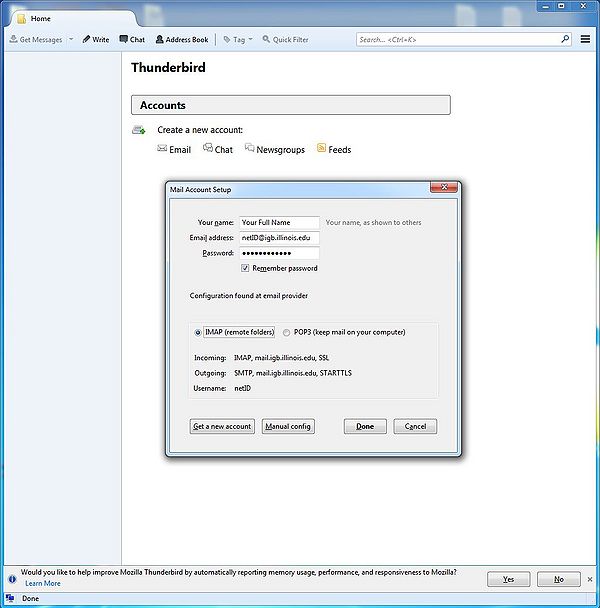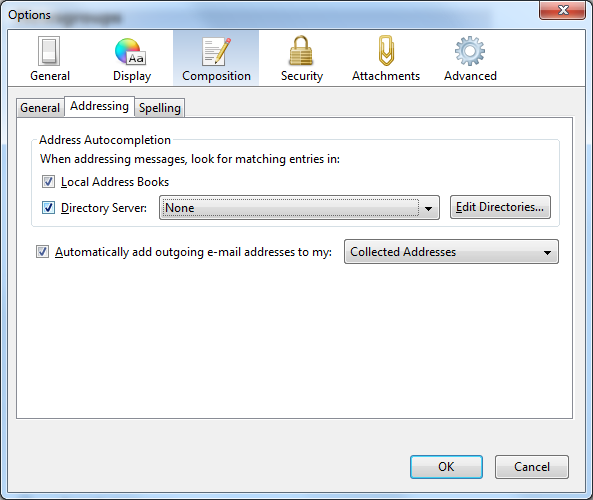Mail Setup: Difference between revisions
Jump to navigation
Jump to search
No edit summary |
|||
| Line 37: | Line 37: | ||
== Thunderbird EMail Client Setup == | == Thunderbird EMail Client Setup == | ||
=== Email Setup === | === Email Setup === | ||
The first time that you use Thunderbird, you will need to configure it to send/ | The first time that you use Thunderbird, you will need to configure it to send/receive your mail. You will probably get a screen like this: | ||
*If this is the first time opening Thunderbird, the Wizard will start automatically. If not, Click "Create a new account" in the main window. | *If this is the first time opening Thunderbird, the Wizard will start automatically. If not, Click "Create a new account" in the main window. | ||
| Line 59: | Line 59: | ||
*Hit '''"Done"''' to finish setting up your email | *Hit '''"Done"''' to finish setting up your email | ||
===Additional Settings === | ===Additional Settings === | ||
Additional settings can be set in Tools -> Options such as: | Additional settings can be set in Tools -> Options such as: | ||
Revision as of 15:02, 18 February 2016
Basic Information
SMTP (outgoing) server: mail.igb.illinois.edu SMTP port: 587 SMTP Connection Security: STARTTLS SMTP Authentication Method: Normal Password POP3 server: mail.igb.illinois.edu POP3 port: 995 POP3 Connection Security: SSL/TLS POP3 Authentication Method: Normal Password IMAP server: mail.igb.illinois.edu IMAP port: 993 IMAP Connection Security: SSL/TLS IMAP Authentication Method: Normal Passowrd UOFI Address Book: LDAP Hostname: ldap.uiuc.edu LDAP Base DN: dc=uiuc,dc=edu LDAP Port number: 389
Enable Vacation Message
Enable Spam Filtering
Webmail
To access WebMail go to http://mail.igb.illinois.edu. You will need to use your IGB username and password.
Thunderbird EMail Client Setup
Email Setup
The first time that you use Thunderbird, you will need to configure it to send/receive your mail. You will probably get a screen like this:
- If this is the first time opening Thunderbird, the Wizard will start automatically. If not, Click "Create a new account" in the main window.
- The Mail Account Setup screen will show. Please enter the required information.
- Your Full Name
- Your email address. It will be netID@igb.illinois.edu.
- Your IGB password.
- Click "Continue".
- At the next screen. Select if you want to use IMAP or POP3 for checking your mail.
- IMAP leaves the mail on the mail server. Thus many mail clients are able to see the same emails.
- POP3 downloads the mail from the mail server onto your computer. This allows quicker access to your mail but is only ideal if one computer is checking the mail.
- Hit "Done" to finish setting up your email
Additional Settings
Additional settings can be set in Tools -> Options such as:
- General: for setting up for Thunderbird will notify you when you get new mail
- Security -> Junk: for setting up Junk Mail filters
- Message Filters can be set under Tools -> Message Filters
Setting up UIUC Address Book
- If you want to be able to use ldap in Thunderbird, you need to set it up in Options. To get to the ldap settings, click Tools -> Options -> Composition -> Addressing:
- Check the box next to Directory Server and click on "Edit Directories"
- When a window pops up, click "Add"
- A Directory Server Properties window will show up. Fill the information as follows:
- Click OK to add the ldap to your list and click okay to go back to the options window.
- Under the drop down, select "UIUC LDAP". Your options window should look like this: