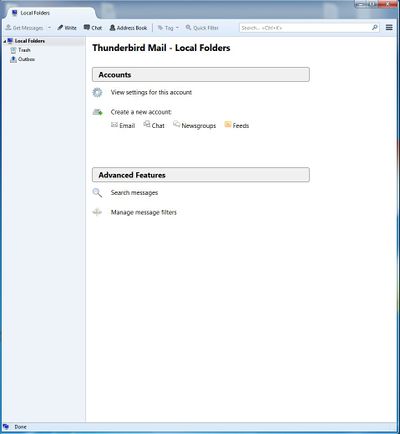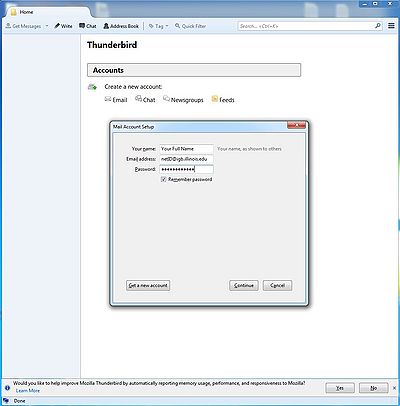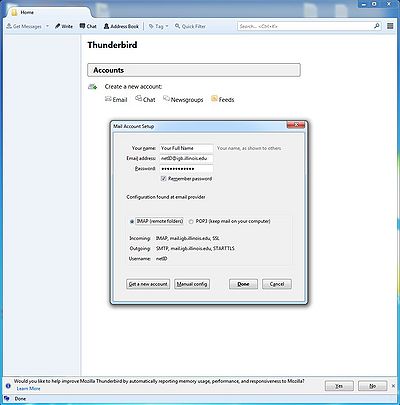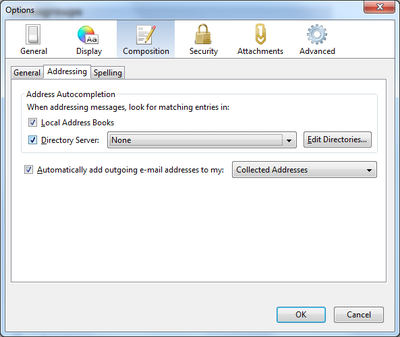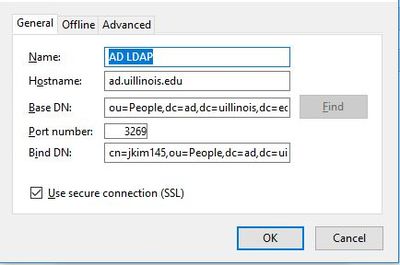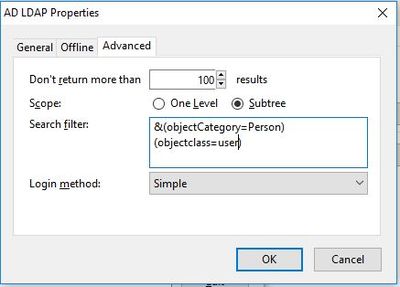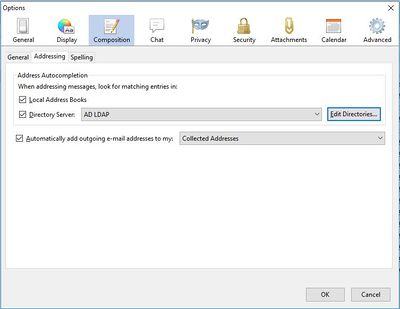Difference between revisions of "Mail Setup"
Jump to navigation
Jump to search
(→Basic Information) |
|||
| Line 1: | Line 1: | ||
| + | * To use IGB Mail server requires special permission. Most users will be using Outlook 365 | ||
== Basic Information == | == Basic Information == | ||
<pre>SMTP (outgoing) server: mail.igb.illinois.edu | <pre>SMTP (outgoing) server: mail.igb.illinois.edu | ||
Revision as of 14:00, 8 August 2023
- To use IGB Mail server requires special permission. Most users will be using Outlook 365
Contents
Basic Information[edit]
SMTP (outgoing) server: mail.igb.illinois.edu SMTP port: 587 SMTP Connection Security: STARTTLS SMTP Authentication Method: Normal Password POP3 server: mail.igb.illinois.edu POP3 port: 110 POP3 Connection Security: STARTTLS POP3 Authentication Method: Normal Password IMAP server: mail.igb.illinois.edu IMAP port: 143 IMAP Connection Security: STARTTLS IMAP Authentication Method: Normal Passowrd
Enable Vacation Message[edit]
Enable Spam Filtering[edit]
Webmail[edit]
To access WebMail go to http://mail.igb.illinois.edu. You will need to use your IGB username and password.
Thunderbird EMail Client Setup[edit]
Email Setup[edit]
The first time that you use Thunderbird, you will need to configure it to send/receive your mail. You will probably get a screen like this:
- If this is the first time opening Thunderbird, the Wizard will start automatically. If not, Click "Create a new account" in the main window.
- The Mail Account Setup screen will show. Please enter the required information.
- Your Full Name
- Your email address. It will be netID@igb.illinois.edu.
- Your IGB password.
- Click "Continue".
- At the next screen. Select if you want to use IMAP or POP3 for checking your mail.
- IMAP leaves the mail on the mail server. Thus many mail clients are able to see the same emails.
- POP3 downloads the mail from the mail server onto your computer. This allows quicker access to your mail but is only ideal if one computer is checking the mail.
- Hit "Done" to finish setting up your email
Additional Settings[edit]
Additional settings can be set in Tools -> Options such as:
- General: for setting up for Thunderbird will notify you when you get new mail
- Security -> Junk: for setting up Junk Mail filters
- Message Filters can be set under Tools -> Message Filters
Setting up UIllinois Address Book[edit]
- If you want to be able to use ldap in Thunderbird, Go to Tools -> Options (If you are using a Mac, go to Thunderbird -> Preferences.) Then go to Composition -> Addressing:
- Check the box next to Directory Server and click on "Edit Directories"
- When a window pops up, click "Add"
- A Directory Server Properties window will show up. Fill the information as follows:
- In the General tab enter:
- Name: AD LDAP
- Hostname: ad.uillinois.edu
- Base DN: ou=People,dc=ad,dc=uillinois,dc=edu
- Port Number: 3269
- Bind DN: cn=<netid>, ou=People,dc=ad,dc=uillinois,dc=edu (where <netid> is replaced with your actual netid)
- Check the Use secure connection (SSL) checkbox
- In the advanced tab, enter:
- Scope: Subtree
- Search filter: &(objectCategory=Person)(objectclass=user)
- Login method: Simple
- Click OK to add the ldap to your list and click okay to go back to the options window.
- Under the drop down, select "AD LDAP". Your options window should look like this: