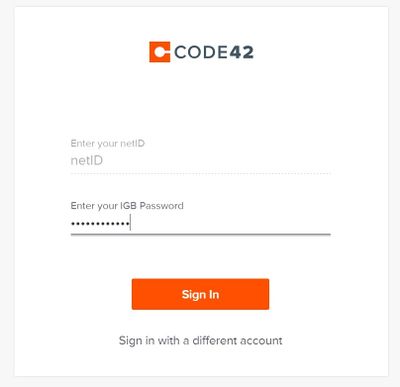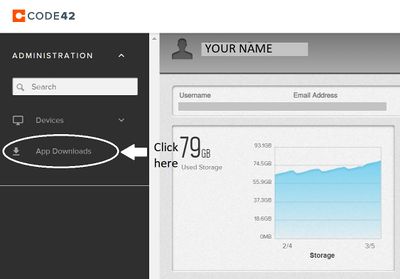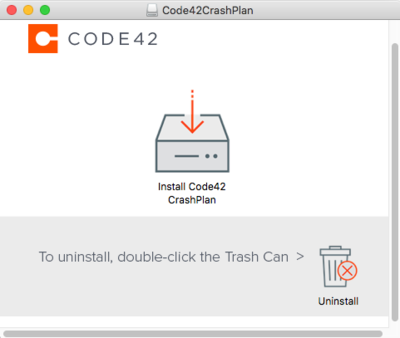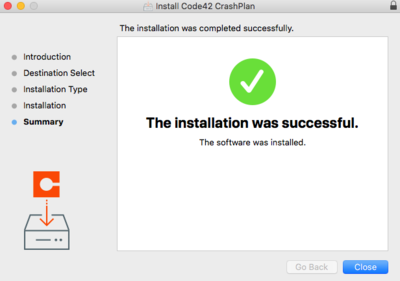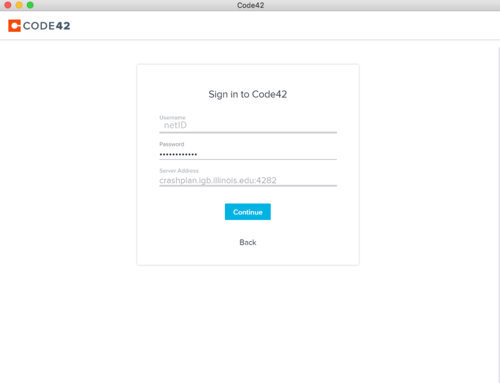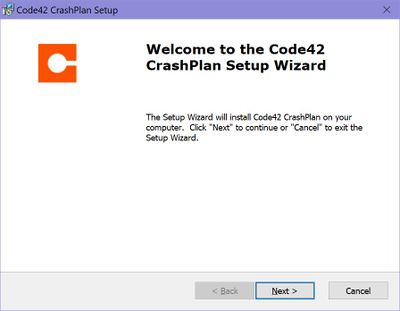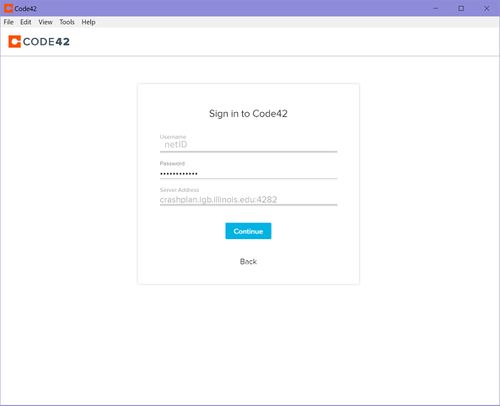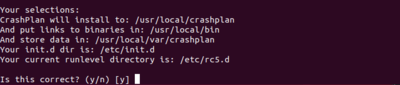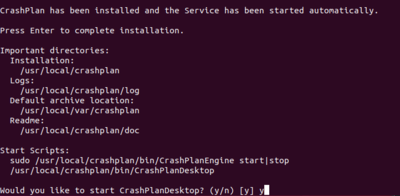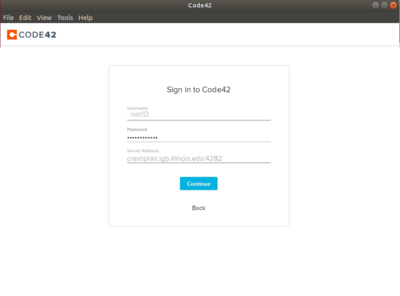Difference between revisions of "CrashPlan Installation"
Jump to navigation
Jump to search
(→Problems with Mojave OSX) |
|||
| Line 115: | Line 115: | ||
*Computer will begin backing up your user directory | *Computer will begin backing up your user directory | ||
| + | |||
| + | == Troubleshooting == | ||
| + | === Restarting === | ||
| + | *If your Crashplan app is automatically restarting regularly, it might be because you need to increase the amount of memory that Crashplan is allowed to use. | ||
| + | *Please follow the guide at [https://support.code42.com/CrashPlan/6/Troubleshooting/Adjust_Code42_app_settings_for_memory_usage_with_large_backups https://support.code42.com/CrashPlan/6/Troubleshooting/Adjust_Code42_app_settings_for_memory_usage_with_large_backups] on how to increase the memory usage. | ||
Revision as of 09:18, 12 March 2019
Contents
Getting Started[edit]
- Please read our backup policy here
- Email help@igb.illinois.edu and request access to our CrashPlan Backup System
- Upon receiving confirmation that your account has been activated, proceed to CrashPlan installation.
Software Installation[edit]
Mac OSX[edit]
- Go to https://crashplan.igb.illinois.edu and login using your netID and IGB password
- Click on "App Downloads" on the left.
- Locate the latest version for your operating system and on the far right column under "Download Apps," click the arrow.
- Launch the downloaded file.
- Select the installer.
- Continue and Agree through the setup process (enter computer password when prompted)
- Crashplan (Code42) will open and allow you to sign in. Use the following credentials:
- Username: your netID
- Password: your IGB password
- Server Address: crashplan.igb.illinois.edu:4282
- By default CrashPlan will only backup your main drive.
- If you would like to backup more drives on your computer click on Change... and check the box next the secondary drive you would like to backup.
Problems with Mojave 10.14 OSX[edit]
- There is a known issue with backing up using CrashPlan if you are using Mojave 10.14. Follow the steps at this link to allow CrashPlan to backup: https://support.code42.com/CrashPlan/6/Troubleshooting/macOS_Mojave_not_backing_up_files_with_personal_data
- If you are still having issues, please email help@igb.illinois.edu and we will be able to assist in getting your backups started again.
Windows[edit]
- Go to https://crashplan.igb.illinois.edu and login using your netID and IGB password
- Click on "App Downloads" on the left.
- Locate the latest version for your operating system and on the far right column under "Download Apps," click the arrow.
- Save the file to your computer & open it once download is complete.
- Continue through the setup process
- Crashplan (Code42) will open and allow you to sign in. Use the following credentials:
- Username: your netID
- Password: your IGB password
- Server Address: crashplan.igb.illinois.edu:4282
- Backup will begin.
Linux[edit]
- Go to https://crashplan.igb.illinois.edu and login using your netID and IGB password
- Click on "App Downloads" on the left.
- Locate the latest version for your operating system and on the far right column under "Download Apps," click the arrow.
- Save the file to your computer & extract the files from the folder
- In terminal navigate to the folder containing the extracted files
- Run the install.sh file by typing: ./install.sh
- Hit Enter to begin installation.
- Say yes/use recommendations throughout entire setup, a summary of choices will be displayed at the end
- Answer "y" when asked if you want to start CrashPlanDesktop
Once Crashplan opens, login using the following credentials:
- Username: your netID
- Password: your IGB password
- Server Address: crashplan.igb.illinois.edu:4282
- Computer will begin backing up your user directory
Troubleshooting[edit]
Restarting[edit]
- If your Crashplan app is automatically restarting regularly, it might be because you need to increase the amount of memory that Crashplan is allowed to use.
- Please follow the guide at https://support.code42.com/CrashPlan/6/Troubleshooting/Adjust_Code42_app_settings_for_memory_usage_with_large_backups on how to increase the memory usage.