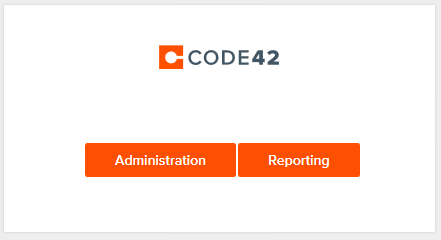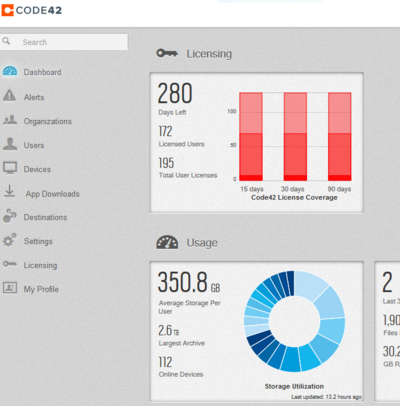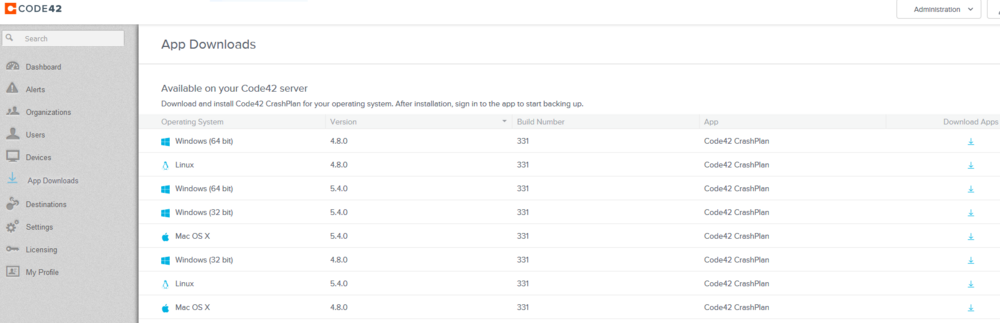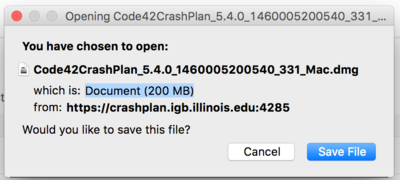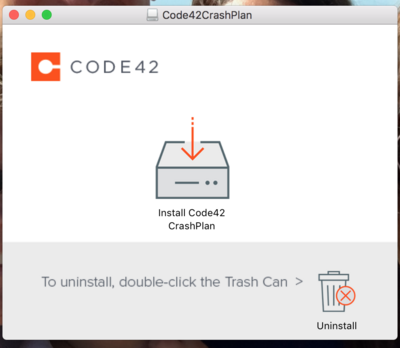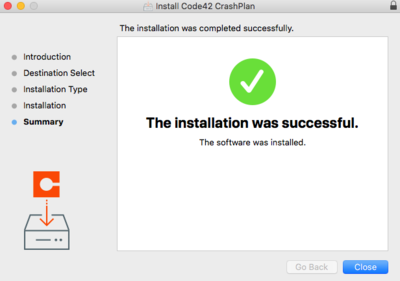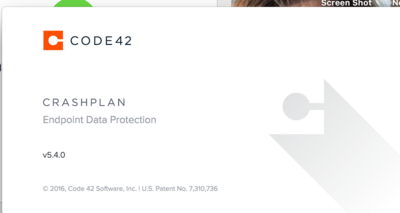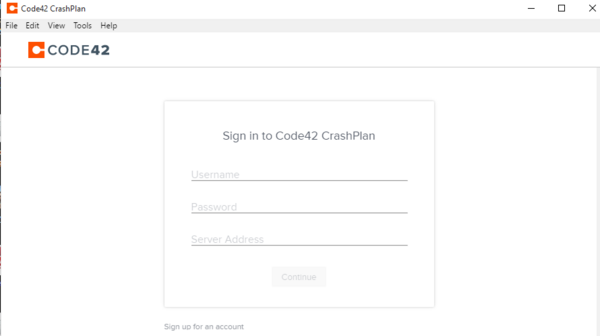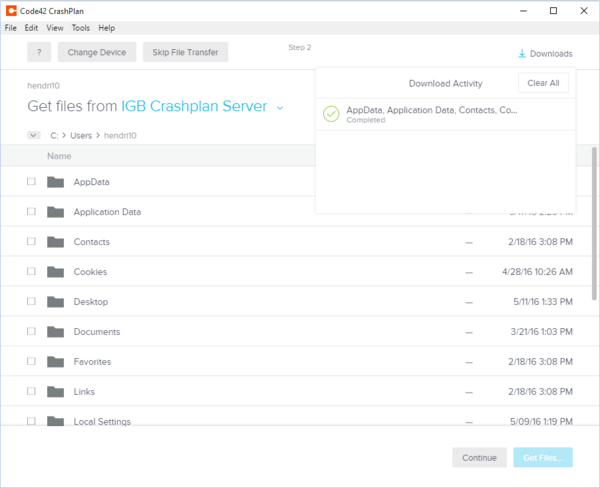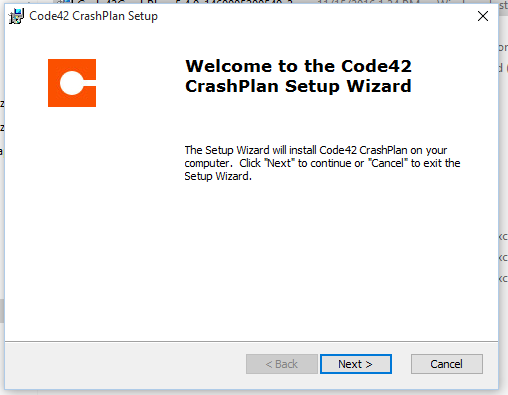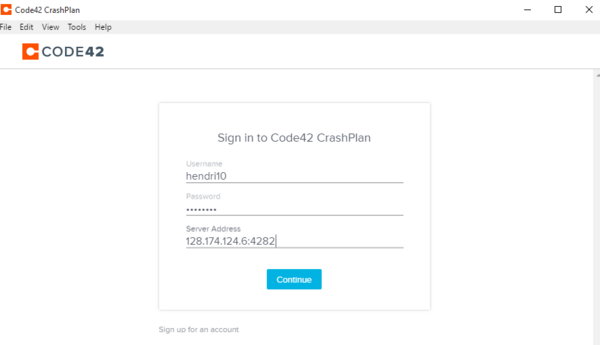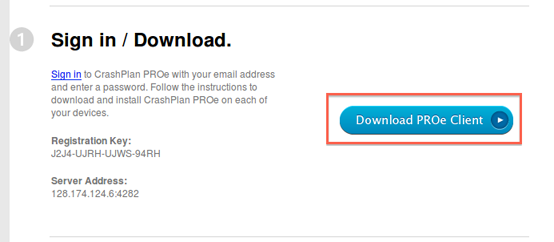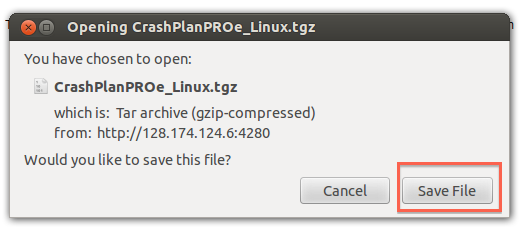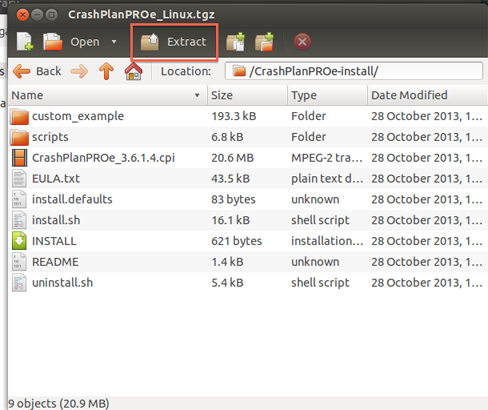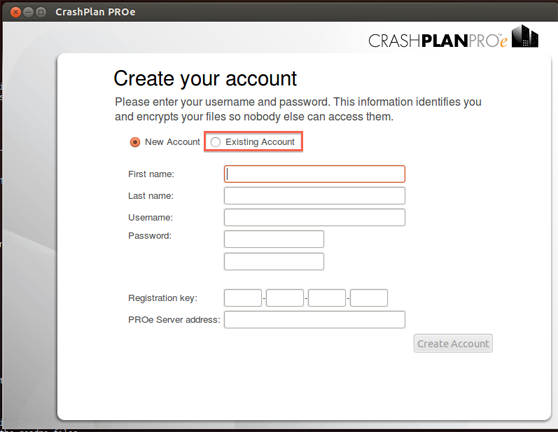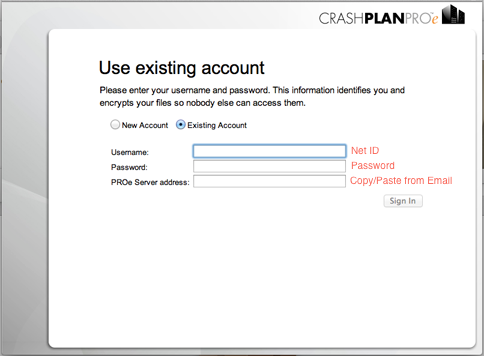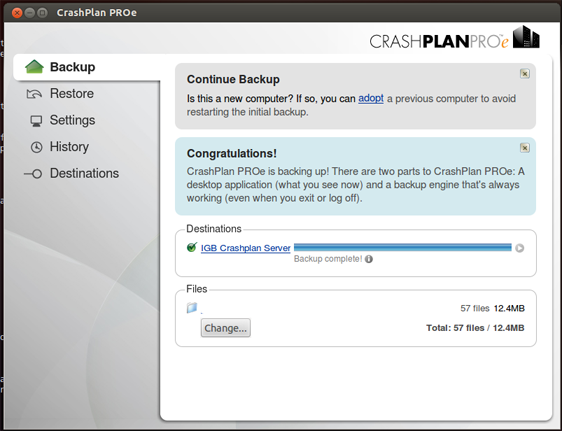Difference between revisions of "CrashPlan Installation"
Jump to navigation
Jump to search
(→Mac OSX) |
(→Mac OSX) |
||
| Line 51: | Line 51: | ||
[[File:CODE42-7.PNG|600px|thumb|none|Choose files to transfer]] | [[File:CODE42-7.PNG|600px|thumb|none|Choose files to transfer]] | ||
| − | *Before files download, you will also see the following window. | + | *Before files download, you will also see the following window. |
| − | |||
| + | [[File:CODE42-Mac6.png|600px|thumb|none|Choices]] | ||
| + | *For "Save selected files" click down arrow and choose your home folder. | ||
| + | *For "If file already exists" choose "Rename." | ||
| + | *For "Permissions" choose "Current." | ||
| + | *Click "Go." | ||
| + | *After files have downloaded, click "Continue." | ||
Revision as of 16:19, 17 November 2016
Contents
Getting Started[edit]
- Please read our backup policy at here
- Email help@igb.illinois.edu and request access to our CrashPlan Backup System
- Upon receiving confirmation that your account has been activated, proceed to crashplan installation.
Mac OSX[edit]
- Go to https://crashplan.igb.illinois.edu:4285 to log in and download the backup client using your IGB username/password
- Click on "Administration"
- Click on "App Downloads" on the left.
- Locate the 5.4.0 version of your operating system and on the far right column under "Download Apps," click the arrow.
- Launch the downloaded file.
- Select the installer.
- Continue and Agree through the setup process (enter computer password when prompted)
- CODE42 Version 5.4 window
- In the next window, type in your NetID, IGB password, then copy and paste the server address below and click "Continue."
- Username: your IGB netid
- Password: your IGB password
- PROe Server Address: crashplan.igb.illinois.edu
- Choose if you want to back up a new device or replace existing device.
- Choose files to transfer, then choose "Get Files."
- Before files download, you will also see the following window.
- For "Save selected files" click down arrow and choose your home folder.
- For "If file already exists" choose "Rename."
- For "Permissions" choose "Current."
- Click "Go."
- After files have downloaded, click "Continue."
- By default CrashPlan will only backup your main drive.
- If you would like to backup more drives on your computer click on Change... and check the box next the secondary drive you would like to backup.
Windows[edit]
- Click this link to log in and download the backup client using your IGB username/password https://crashplan.igb.illinois.edu:4285
- Click on "Administration"
- Click on "App Downloads" on the left.
- Locate the 5.4.0 version of your operating system and on the far right column under "Download Apps," click the arrow.
- Save the file to your computer & double-click to launch
- Continue through the setup process
- A new window will appear; sign in for existing account or click on the link "Sign up for an account" if you don't already have one.
- Type in your NetID, Password, then copy and paste the server address below and click "Continue"
- Username: your IGB netid
- Password: your IGB password
- Server Address: crashplan.igb.illinois.edu
- Choose if you want to back up a new device or replace existing device.
- Choose files to transfer, then choose "Get Files." Files will download. Then click "Continue."
- Follow the prompts given by the wizard and eventually it will prompt you to sign in again. Use your netid, IGB password, and 128.174.124.6:4282 for the Server address.
- Backup will begin.
Linux[edit]
- Click on the download link in the email you received
- Click Save File on the dialog box that appears
- Double-Click on the download to open the .tgz file
- Extract the files to a folder of your choice on your computer
- In terminal navigate to the folder containing the extracted files
- Run the install.sh file by typing: ./install.sh
- Agree and read through the EULA
- Say yes/use recommendations throughout entire setup, a summary of choices will be displayed at the end
- Answer "y" when asked if you want to start CrasPlanDesktop
- A new window will appear, select Existing Account
- Type in your NetID, Password, then copy and paste the server address bellow and click sign in
- Username: your IGB netid
- Password: your IGB password
- PROe Server Address: crashplan.igb.illinois.edu
- Computer will begin backing up your user directory