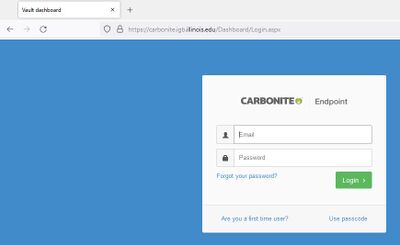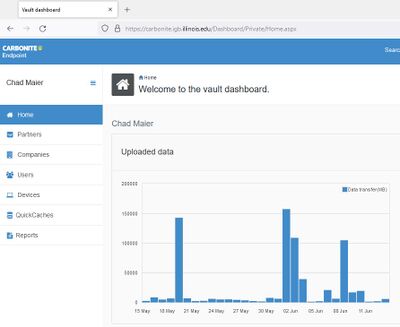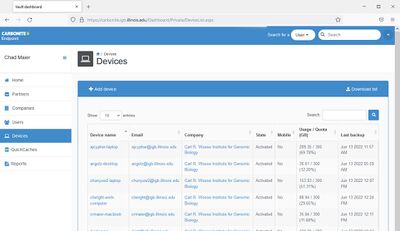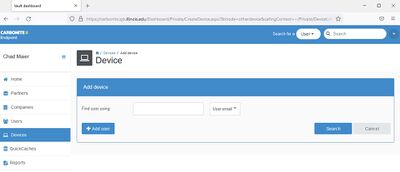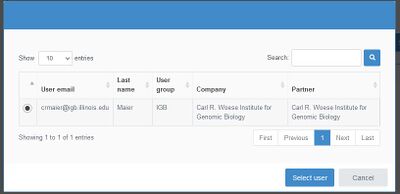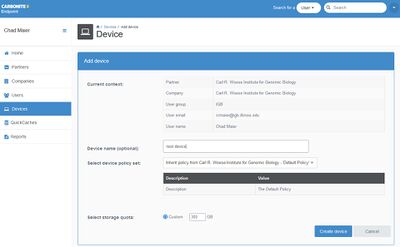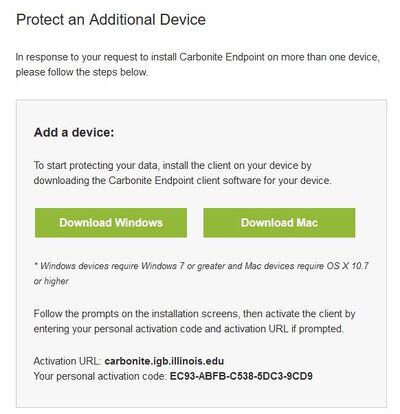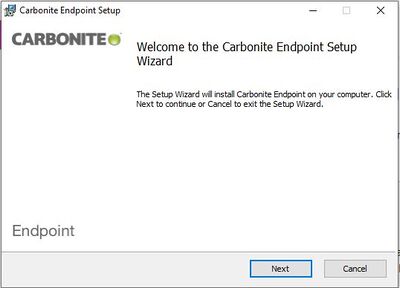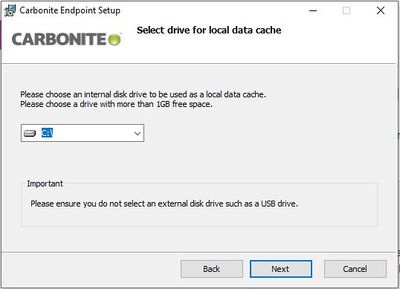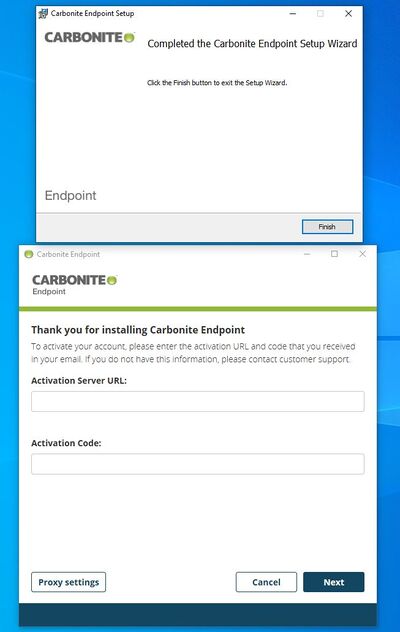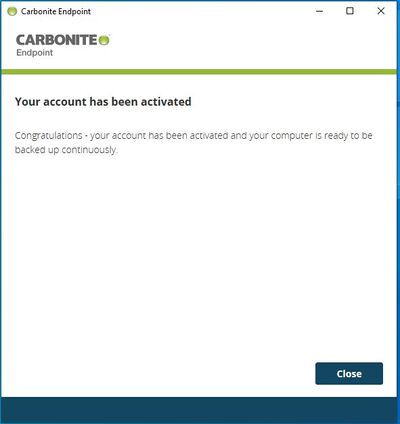From Carl R. Woese Institute for Genomic Biology - University of Illinois Urbana-Champaign
Jump to navigation
Jump to search
Getting Started
- Please read our backup policy at https://help.igb.illinois.edu/Desktop_Backup_Policy
- Email help@igb.illinois.edu and request access to our Carbonite Backup System
- You will receive an email which contains the links to download the Desktop Application, Actiation URL, and Activation Code.
- Activation URL is carbonite.igb.illinois.edu
- Each device you want to back up, you will need a new email with a new Activation Code. If you want to add another device, send us an email.
What is Backed Up
- Be default all files are backed up from all internal hard drives except for
Software Installation
macOS
Windows
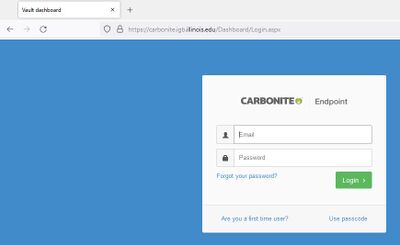
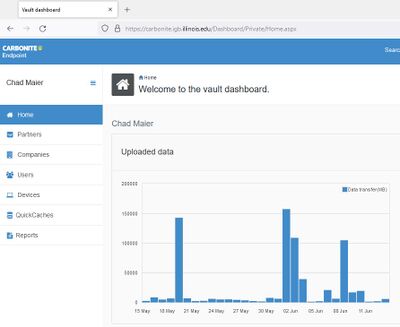
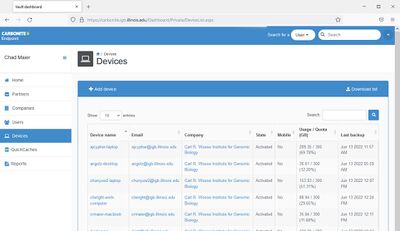
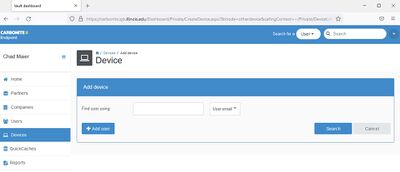
- Search for your email, click Add User
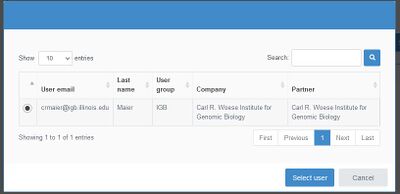
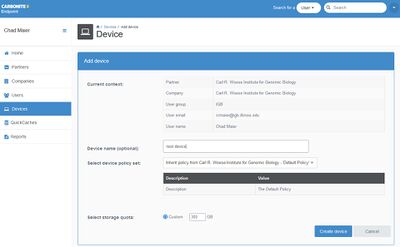
- Check email, download Carbonite program
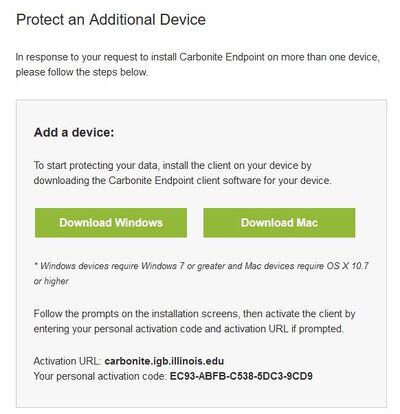
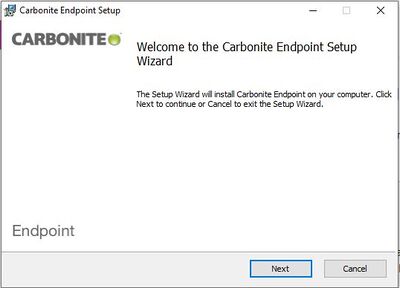
- Choose where to install it
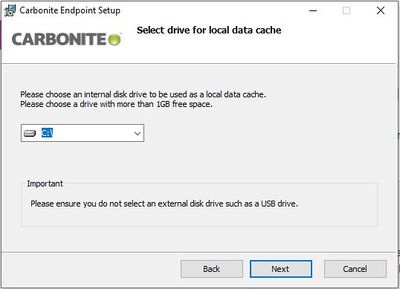
- Finish, add Activation Server URL and Activation Code from email
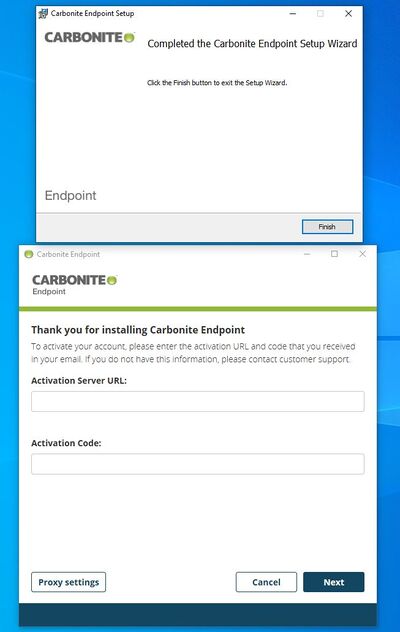
- Account has been activated
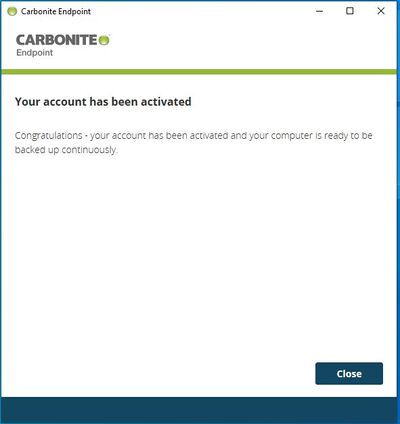
Uninstalling
- If you do not want a computer to be backed up anymore, the device needs to be disabled by send us an email at [help@igb.illinois.edu help@igb.illinois.edu].
- Then uninstall the software from your computer.
macOS
Windows
- Go to Control Panel->Program and Features
- Uninstall Carbonite Endpoint Application
References