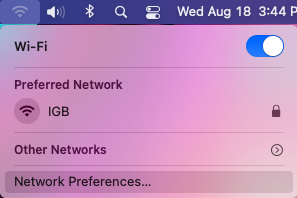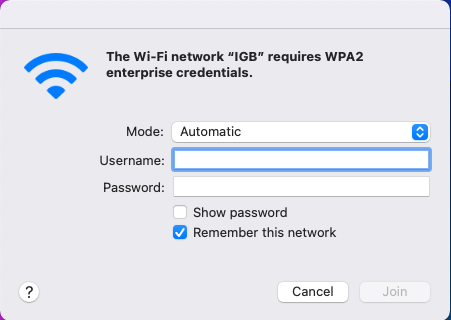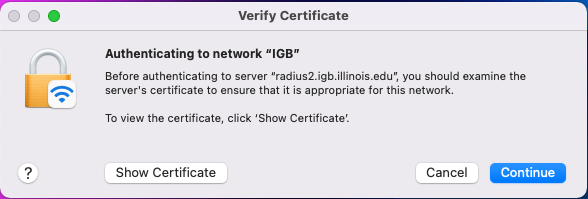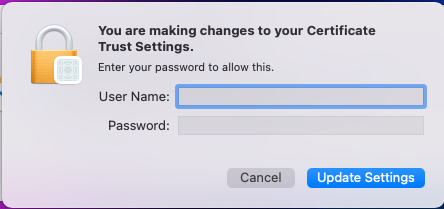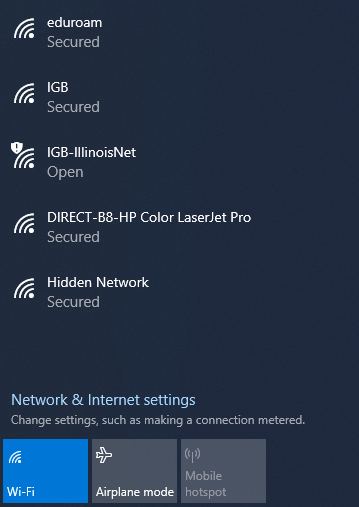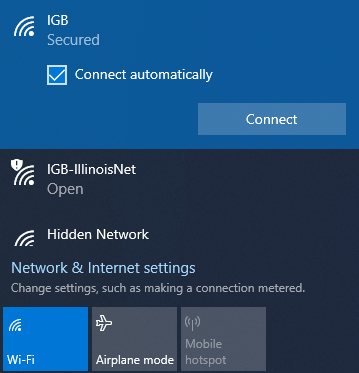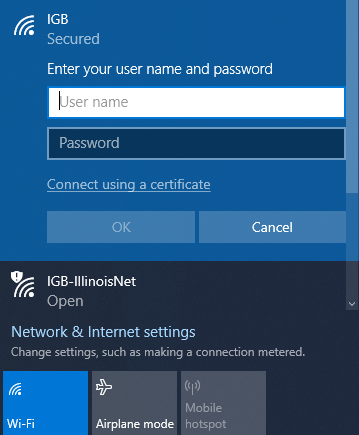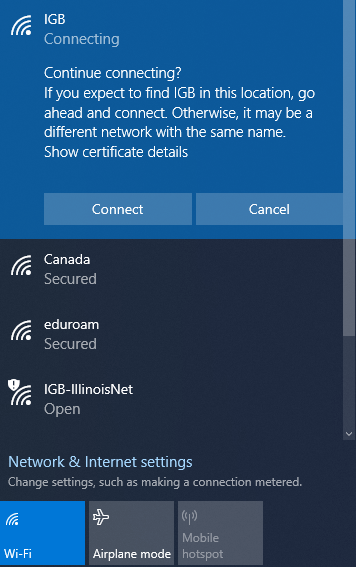Difference between revisions of "Wireless Internet"
Jump to navigation
Jump to search


| (46 intermediate revisions by 8 users not shown) | |||
| Line 1: | Line 1: | ||
| − | + | [[File:Wireless-icon.svg.png|right|200px]] | |
| + | __TOC__ | ||
| − | |||
| − | === | + | ===IGB Wireless Networks=== |
| − | * | + | * '''IGB''' - Is the primary wireless connection at the IGB. This is for IGB members only. |
| − | * | + | * '''Eduroam''' - Is a wireless network found at many educational institutions around the world. If you are a member of the University of Illinois or are visiting the University of Illinois at Urbana-Champaign, and you have an Eduroam account, you can use your Eduroam credentials to get connected here. More information can be found at [https://eduroam.org/ https://eduroam.org/] |
| + | * If you are anywhere else on campus, please refer to this campus guide on getting set up - [https://answers.uillinois.edu/illinois/page.php?id=90275 Campus Wireless Setup] | ||
| − | + | ===IGB Wireless Settings=== | |
| − | * | + | * Security Type - WPA2 Enterprise |
| − | *Type | + | * Encryption Type - AES |
| + | * Authentication/EAP Method - PEAP | ||
| + | * Inner Authentication/Authentication Method - MSCHAP V2 | ||
| + | * Username: University NetID | ||
| + | * Password: IGB Password | ||
| + | * If required to put a domain - igb.illinois.edu | ||
| − | |||
| − | |||
| − | |||
| − | |||
| − | + | <div class="toccolours mw-collapsible mw-collapsed" style="width:900px"><h3>Mac OS X</h3><div class="mw-collapsible-content"><ul><li>In OSX click on the wireless icon on the upper right corner of your screen by the clock.</li><li>Select IGB from the list.</li></ul> | |
| − | + | [[File:MacOSwireless1.png]] | |
| − | === | + | <ul><li>A popup box will appear requesting your authentication information.</li><li>Type in your IGB username and password to connect.</li></ul> |
| − | + | [[File:MacOSwireless2.png]] | |
| − | + | <ul><li>Click continue when asked for the authentication</li></ul> | |
| − | + | [[File:MacOSwireless3.png]] | |
| − | + | <ul><li>Type in your computer username and password to authorize the changes</li></ul> | |
| − | [[ | + | [[File:MacOSwireless4.png]] |
| − | + | </div></div><div class="toccolours mw-collapsible mw-collapsed" style="width:900px"> | |
| − | + | <h3>Windows 10</h3><div class="mw-collapsible-content"><ul><li>Click the wireless icon on the lower right part of the desktop</li></ul> | |
| − | + | [[File:Windows101wireless.png]] | |
| − | [[ | + | <ul><li>Select IGB and click connect</li></ul> |
| − | + | [[File:Windows102wireless.png]] | |
| − | + | <ul><li>Enter your IGB username and password and click OK.</li></ul> | |
| − | + | [[File:Windows103wireless.png]] | |
| − | [[ | + | <ul><li>Click Connect to continue with logging in.</li></ul>[[File:Windows104wireless.png]]</div></div><div class="toccolours mw-collapsible mw-collapsed" style="width:900px"> |
| − | + | <h3>Ubuntu/Linux</h3><div class="mw-collapsible-content"><ul><li>The following steps works successfully on Ubuntu 10.10. They should be similar on different version of Ubuntu, Fedora, or other Linux versions.</li></ul> | |
| − | + | <ul><li>When you attempt to connect to the IGB network, the box below should appear.</li><li>Change Authentication to "Protected EAP (PEAP)"</li><li>Type your netID in the Username field.</li><li>Type your IGB password in the password field.</li><li>Click "Connect".</li></ul>[[File:Ubuntu wireless 1 small.jpg]] | |
| − | + | <ul><li>The following box will then appear</li><li>Check "Don't warn me again".</li><li>Click on "Ignore".</li></ul>[[File:Ubuntu wireless 2 small.jpg]] | |
| − | + | </div></div><div class="toccolours mw-collapsible mw-collapsed" style="width:900px"><h3>Android Phones/Tablets</h3><div class="mw-collapsible-content"><ul><li>On your Android phone or table go to Settings->Wireless & networks->Wi-Fi settings</li><li>Turn on Wi-Fi</li><li>Select IGB from the list of Wi-Fi Networks</li><li>A settings box should a appear with the list of settings. Make sure the following are all set.<ul><li>EAP method - PEAP</li><li>Phase 2 authentication - MSCHAPV2</li><li>CA certificate - (unspecified) or select "Do not Validate"; newer phones may not have that option, in which case you should choose "Use system cert"</li><li>User certificate - (unspecified)</li><li>Domain: igb.illinois.edu</li><li>Identity - Enter your netID</li><li>Anonymous identity - Leave blank</li><li>Password - IGB password</li><li>Click Connect | |
| − | + | </li></ul></div> | |
| − | + | <h3>Apple iPhones/iPads</h3><div class="mw-collapsible-content"><ul><li>On your iOS device, click on "Settings" on your home screen</li><li>On the settings screen, click on Wi-Fi</li></ul> | |
| − | + | [[File:IPhonewireless1.jpg]] | |
| − | + | <ul><li>Make sure that the Wi-Fi slider is set to "ON"</li><li>Select IGB from the list of Wi-Fi Networks<ul><li>If you do not see IGB, make sure you are within IGB, and turn off and on the Wi-Fi.</li></ul> | |
| − | + | [[File:IPhonewireless2.jpg]] | |
| − | + | <ul><li>Click on IGB and enter your IGB username and password.</li></ul> | |
| − | + | [[File:IPhonewireless3.jpg]] | |
| − | [[ | + | <ul><li>Click "Accept" when it asks for Certificate Authentication.</li></ul> |
| − | + | [[File:IPhonewireless4.jpg]] | |
| − | + | <ul><li>You should now be connected to our IGB wireless network.</li></ul></div></div> | |
| − | |||
| − | |||
| − | |||
| − | |||
| − | |||
| − | |||
| − | |||
| − | |||
| − | [[ | ||
| − | |||
| − | |||
| − | |||
| − | |||
| − | |||
| − | |||
| − | [[ | ||
| − | |||
| − | |||
| − | |||
| − | |||
| − | |||
| − | [[ | ||
| − | |||
| − | |||
| − | |||
| − | [[ | ||
| − | |||
| − | |||
| − | |||
| − | |||
| − | |||
| − | = | ||
| − | |||
| − | |||
| − | |||
| − | |||
| − | |||
| − | |||
| − | |||
| − | |||
| − | |||
| − | |||
| − | |||
| − | |||
| − | |||
| − | |||
| − | |||
| − | |||
| − | |||
| − | |||
| − | |||
| − | |||
| − | |||
| − | |||
| − | |||
| − | |||
| − | |||
| − | |||
| − | |||
| − | |||
| − | |||
| − | |||
| − | |||
| − | |||
| − | |||
| − | |||
| − | |||
| − | |||
| − | |||
| − | |||
| − | |||
| − | |||
| − | [[ | ||
| − | |||
| − | |||
| − | |||
| − | |||
| − | |||
| − | [[ | ||
Latest revision as of 13:23, 25 September 2023
Contents
IGB Wireless Networks[edit]
- IGB - Is the primary wireless connection at the IGB. This is for IGB members only.
- Eduroam - Is a wireless network found at many educational institutions around the world. If you are a member of the University of Illinois or are visiting the University of Illinois at Urbana-Champaign, and you have an Eduroam account, you can use your Eduroam credentials to get connected here. More information can be found at https://eduroam.org/
- If you are anywhere else on campus, please refer to this campus guide on getting set up - Campus Wireless Setup
IGB Wireless Settings[edit]
- Security Type - WPA2 Enterprise
- Encryption Type - AES
- Authentication/EAP Method - PEAP
- Inner Authentication/Authentication Method - MSCHAP V2
- Username: University NetID
- Password: IGB Password
- If required to put a domain - igb.illinois.edu
Mac OS X
- In OSX click on the wireless icon on the upper right corner of your screen by the clock.
- Select IGB from the list.
- A popup box will appear requesting your authentication information.
- Type in your IGB username and password to connect.
- Click continue when asked for the authentication
- Type in your computer username and password to authorize the changes
Windows 10
Ubuntu/Linux
- The following steps works successfully on Ubuntu 10.10. They should be similar on different version of Ubuntu, Fedora, or other Linux versions.
- When you attempt to connect to the IGB network, the box below should appear.
- Change Authentication to "Protected EAP (PEAP)"
- Type your netID in the Username field.
- Type your IGB password in the password field.
- Click "Connect".

- The following box will then appear
- Check "Don't warn me again".
- Click on "Ignore".

Android Phones/Tablets
- On your Android phone or table go to Settings->Wireless & networks->Wi-Fi settings
- Turn on Wi-Fi
- Select IGB from the list of Wi-Fi Networks
- A settings box should a appear with the list of settings. Make sure the following are all set.
- EAP method - PEAP
- Phase 2 authentication - MSCHAPV2
- CA certificate - (unspecified) or select "Do not Validate"; newer phones may not have that option, in which case you should choose "Use system cert"
- User certificate - (unspecified)
- Domain: igb.illinois.edu
- Identity - Enter your netID
- Anonymous identity - Leave blank
- Password - IGB password
- Click Connect
Apple iPhones/iPads
- On your iOS device, click on "Settings" on your home screen
- On the settings screen, click on Wi-Fi
- Make sure that the Wi-Fi slider is set to "ON"
- Select IGB from the list of Wi-Fi Networks
- If you do not see IGB, make sure you are within IGB, and turn off and on the Wi-Fi.
- Click on IGB and enter your IGB username and password.
- Click "Accept" when it asks for Certificate Authentication.
- You should now be connected to our IGB wireless network.