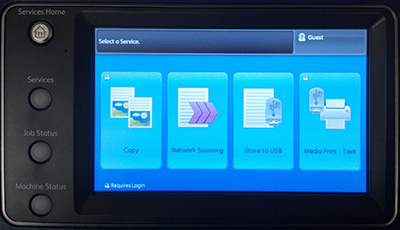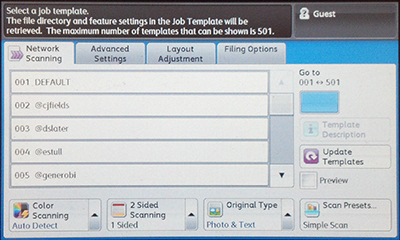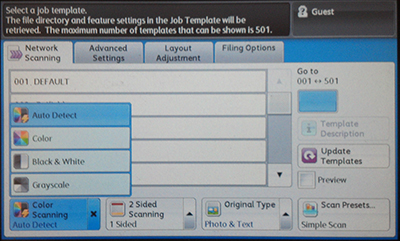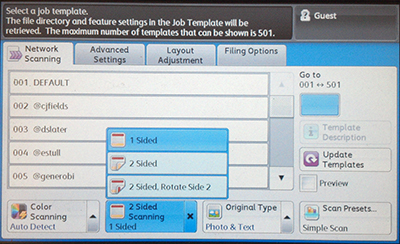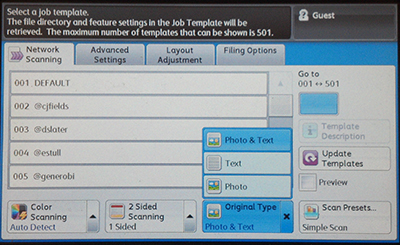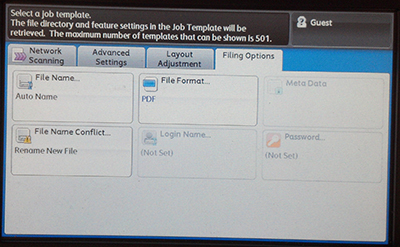Difference between revisions of "Network Scanning"
(→Basic Scanning) |
|||
| Line 2: | Line 2: | ||
== Basic Scanning == | == Basic Scanning == | ||
| − | Scanning using these is a free service and | + | Scanning using these copiers is a free service and the scans go into your dropbox folder which is connected to your home folder on the file server. If you do not know how to access your home folder on the file server you can follow this guide ([[File Server Access]]). |
| + | |||
| + | 1.Walk up to the copier and push the Services Home button. | ||
| + | |||
| + | [[File:CopierStart.jpg]] | ||
| + | |||
| + | 2.Next push the Network Scanning icon | ||
[[File:CopierStart.jpg]] | [[File:CopierStart.jpg]] | ||
| − | + | 3. Next select your netid by scrolling up and down by pushing the up and down arrows and then touching your netid. | |
[[File:CopierScan.jpg]] | [[File:CopierScan.jpg]] | ||
| − | + | 4. Finally push the Start Button | |
| + | |||
| + | [[File:CopierStart.jpg]] | ||
==Advanced Settings== | ==Advanced Settings== | ||
Revision as of 09:30, 8 May 2014
Scanning with the Xerox WorkCentre 5325[edit]
Basic Scanning[edit]
Scanning using these copiers is a free service and the scans go into your dropbox folder which is connected to your home folder on the file server. If you do not know how to access your home folder on the file server you can follow this guide (File Server Access).
1.Walk up to the copier and push the Services Home button.
2.Next push the Network Scanning icon
3. Next select your netid by scrolling up and down by pushing the up and down arrows and then touching your netid.
4. Finally push the Start Button
Advanced Settings[edit]
The following screen will allow you to change the copier from black and what to color. This setting shouldn't need changed as it should be set to automatic by default. If however you want a color document scanned in black and white only, use this setting.
If you have a two sided document that you want to scan, use the following settings to change it to 2 sided.
If you have just text on the document you may want to change this setting to get better quality text.
The following setting you will notice is in a different tab of the scanner settings (Push on Filing Options to get to these settings). Once here you can have your scan saved in multiple formats including tiff, jpg, pdf etc. Pick the best format for your needs. The default should be set to PDF