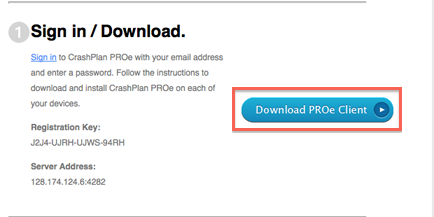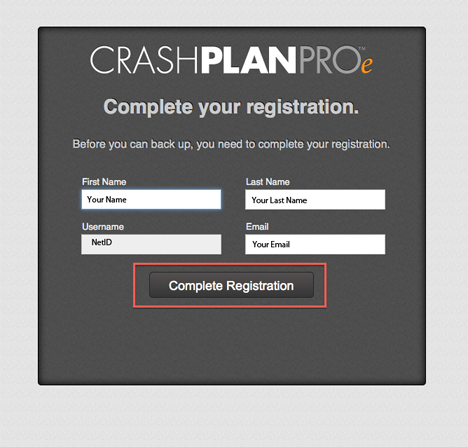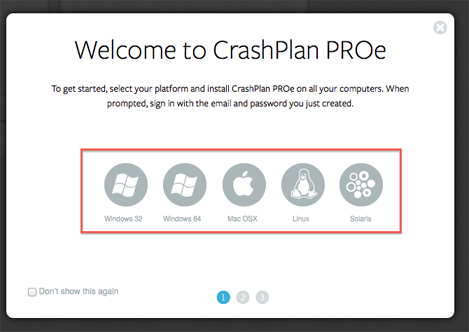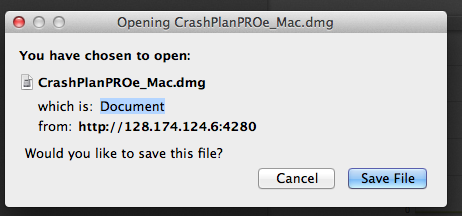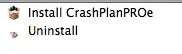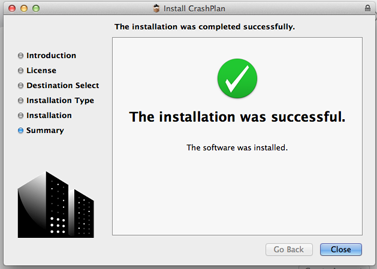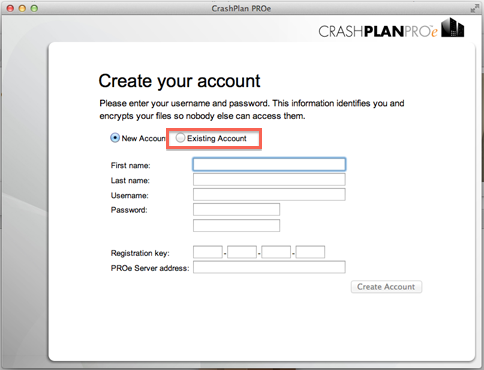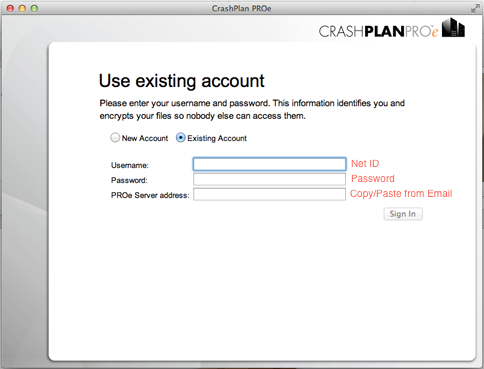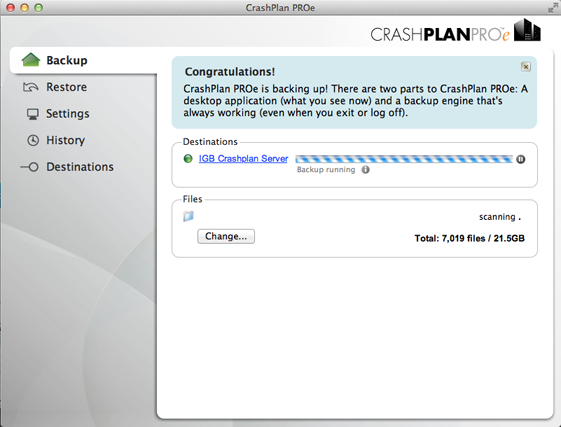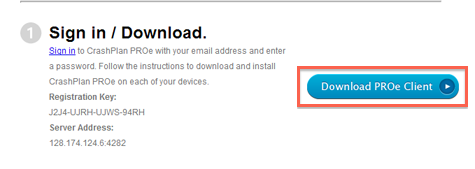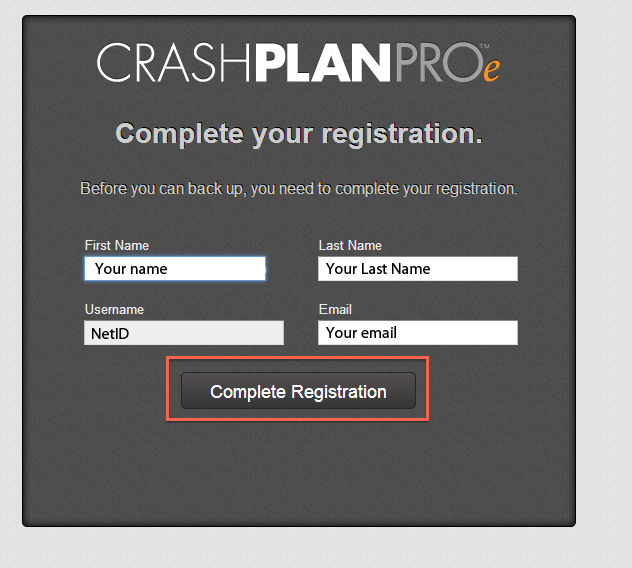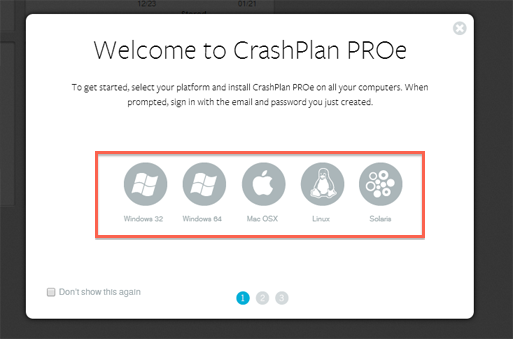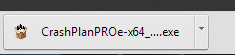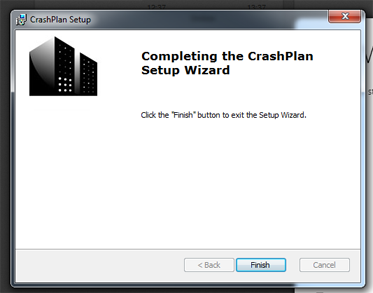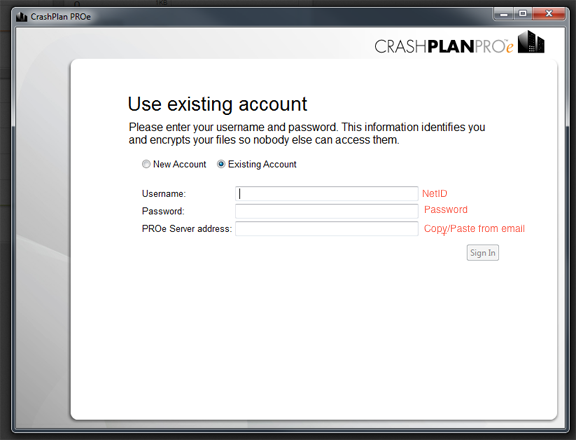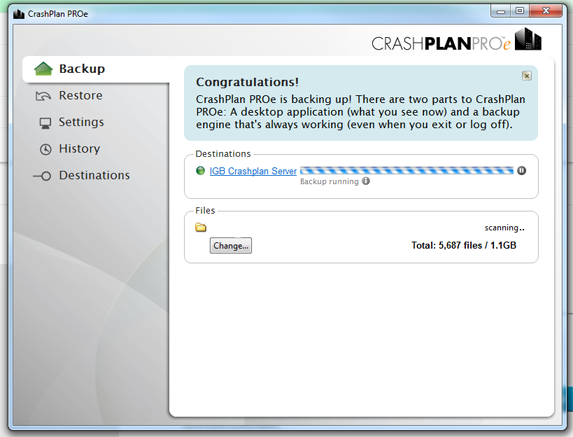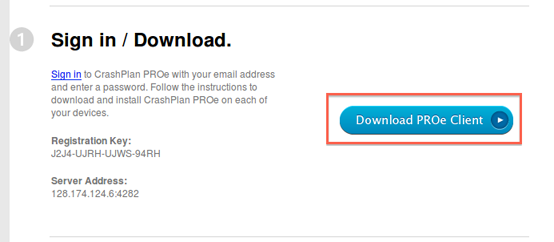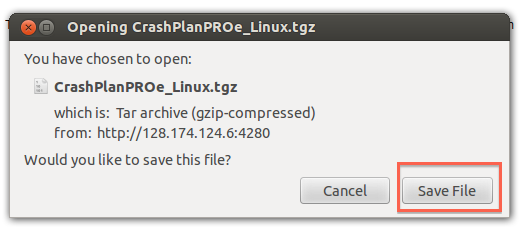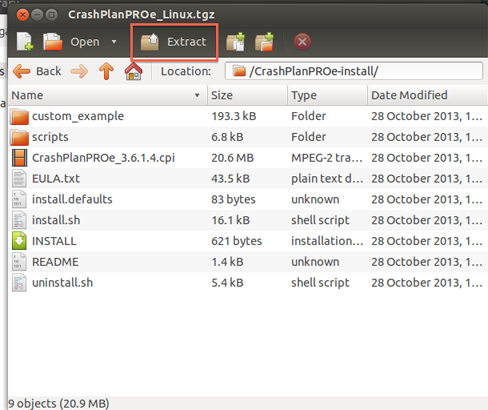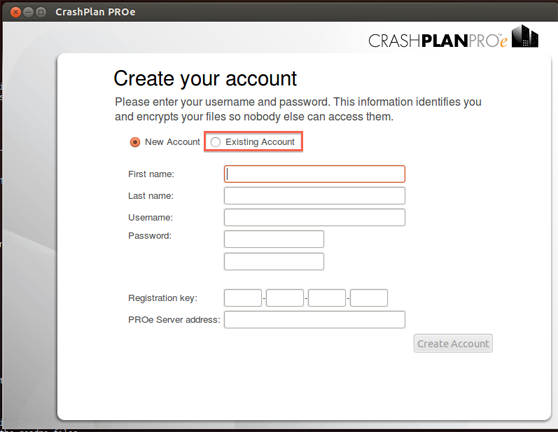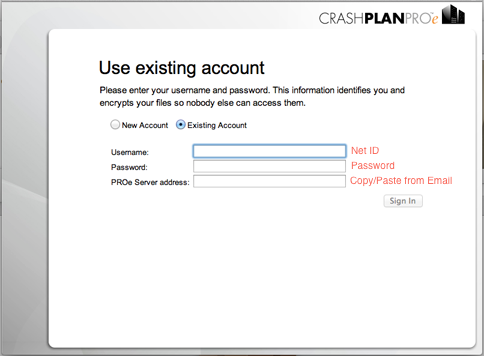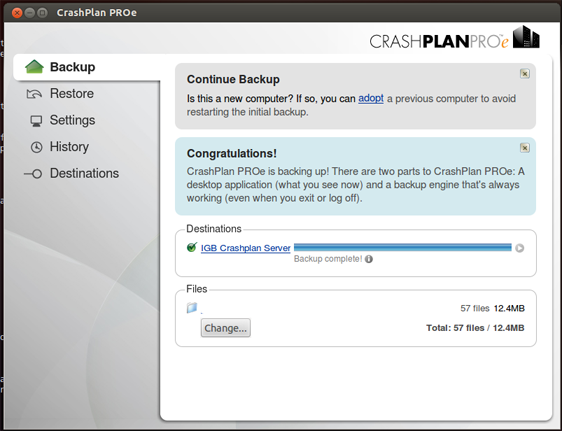Difference between revisions of "CrashPlan Installation"
Jump to navigation
Jump to search
| Line 1: | Line 1: | ||
| − | = | + | == Getting Started == |
| − | + | *Email help@igb.illinois.edu and request access to our CrashPlan Backup System | |
| − | * Email help@igb.illinois.edu and request access to our CrashPlan Backup System | + | *Upon receiving an invitation email for the service, follow the instructions listed below for the appropriate Operating System |
| − | * Upon receiving an invitation email for the service, follow the instructions listed below for the appropriate Operating System | + | *See our Backup Policy here |
| − | * See our Backup Policy here | ||
== Mac OSX == | == Mac OSX == | ||
| Line 51: | Line 50: | ||
[[File:CP OSX 15.png]] | [[File:CP OSX 15.png]] | ||
| + | |||
*By default CrashPlan will only backup your main drive. | *By default CrashPlan will only backup your main drive. | ||
*If you would like to backup more drives on your computer click on '''Change...''' and check the box next the secondary drive you would like to backup. | *If you would like to backup more drives on your computer click on '''Change...''' and check the box next the secondary drive you would like to backup. | ||
| Line 87: | Line 87: | ||
[[File:CP Windows 8.png]] | [[File:CP Windows 8.png]] | ||
| − | |||
| − | |||
| − | == Linux | + | *By default CrashPlan will only backup your main drive. |
| + | *If you would like to backup more drives on your computer click on '''Change...''' and check the box next the secondary drive you would like to backup. | ||
| + | |||
| + | == Linux == | ||
*Click on the download link in the email you received | *Click on the download link in the email you received | ||
| − | [[ | + | [[File:CP Linux 01.png]] |
*Click Save File on the dialog box that appears | *Click Save File on the dialog box that appears | ||
| − | [[ | + | [[File:CP Linux 02.png]] |
*Double-Click on the download to open the .tgz file | *Double-Click on the download to open the .tgz file | ||
| − | [[ | + | [[File:CP Linux 03.png]] |
*Extract the files to a folder of your choice on your computer | *Extract the files to a folder of your choice on your computer | ||
| − | [[ | + | [[File:CP Linux 04.png]] |
*In terminal navigate to the folder containing the extracted files | *In terminal navigate to the folder containing the extracted files | ||
| − | [[ | + | [[File:CP Linux 05.png]] |
*Run the install.sh file by typing: ./install.sh | *Run the install.sh file by typing: ./install.sh | ||
| − | [[ | + | [[File:CP Linux 06.png]] |
*Agree and read through the EULA | *Agree and read through the EULA | ||
| − | [[ | + | [[File:CP Linux 07.png]] |
*Say yes/use recommendations throughout entire setup, a summary of choices will be displayed at the end | *Say yes/use recommendations throughout entire setup, a summary of choices will be displayed at the end | ||
| − | [[ | + | [[File:CP Linux 08.png]] |
*Answer "y" when asked if you want to start CrasPlanDesktop | *Answer "y" when asked if you want to start CrasPlanDesktop | ||
| − | [[ | + | [[File:CP Linux 09.png]] |
*A new window will appear, select "Existing Account" | *A new window will appear, select "Existing Account" | ||
| − | [[ | + | [[File:CP Linux 10.png]] |
**Type in your NetID, Password, then copy and paste the server address from the email and click sign in | **Type in your NetID, Password, then copy and paste the server address from the email and click sign in | ||
| − | [[ | + | [[File:CP Linux 11.png]] |
*Computer will begin backing up your user directory | *Computer will begin backing up your user directory | ||
| − | [[ | + | [[File:CP Linux 12.png]] |
Revision as of 11:09, 23 September 2014
Contents
Getting Started[edit]
- Email help@igb.illinois.edu and request access to our CrashPlan Backup System
- Upon receiving an invitation email for the service, follow the instructions listed below for the appropriate Operating System
- See our Backup Policy here
Mac OSX[edit]
- Click on the download link in the email you received, make sure the link opens in Firefox.
- Click "Complete Registration", all information is already filled in
- Select your operating system
- Save the file to your computer
- Click on the downloaded file to launch the installer
- Double click on the mounted folder
- Select Install CrashPlan PROe
- Continue and Agree through the setup process (enter computer password when prompted)
- A new window will appear, select "Existing Account"
- Type in your NetID, Password, then copy and paste the server address from the email and click sign in
- Computer will begin backing up files in your User directory
- By default CrashPlan will only backup your main drive.
- If you would like to backup more drives on your computer click on Change... and check the box next the secondary drive you would like to backup.
Windows[edit]
- Click on the download link in the email you received, make sure the link opens in Firefox and not IE.
- Click "Complete Registration", all information is already filled in
- Select your operating system
- Save the file to your computer & Double Click to Launch
- Continue and Agree through the setup process
- A new window will appear, select "Existing Account"
- Type in your NetID, Password, then copy and paste the server address from the email and click sign in
- Computer will begin backing up files in your User directory
- By default CrashPlan will only backup your main drive.
- If you would like to backup more drives on your computer click on Change... and check the box next the secondary drive you would like to backup.
Linux[edit]
- Click on the download link in the email you received
- Click Save File on the dialog box that appears
- Double-Click on the download to open the .tgz file
- Extract the files to a folder of your choice on your computer
- In terminal navigate to the folder containing the extracted files
- Run the install.sh file by typing: ./install.sh
- Agree and read through the EULA
- Say yes/use recommendations throughout entire setup, a summary of choices will be displayed at the end
- Answer "y" when asked if you want to start CrasPlanDesktop
- A new window will appear, select "Existing Account"
- Type in your NetID, Password, then copy and paste the server address from the email and click sign in
- Computer will begin backing up your user directory