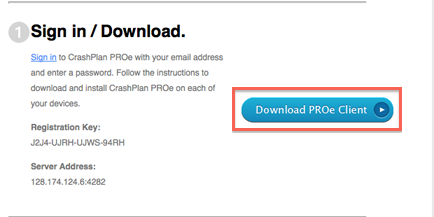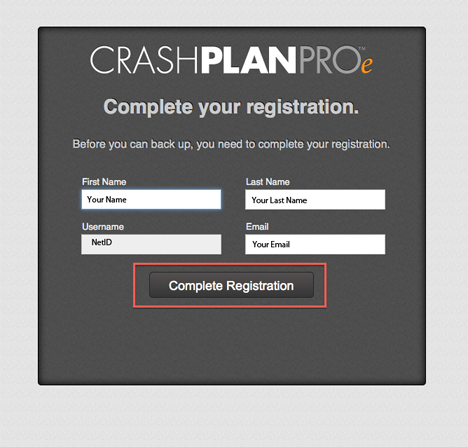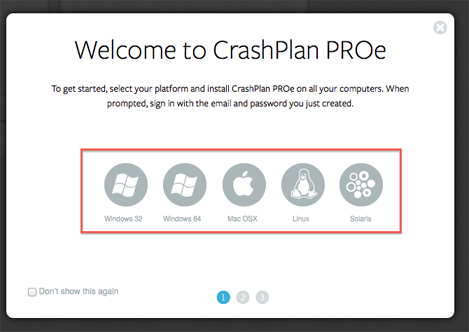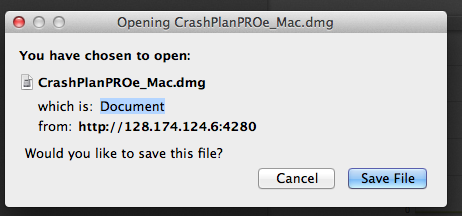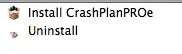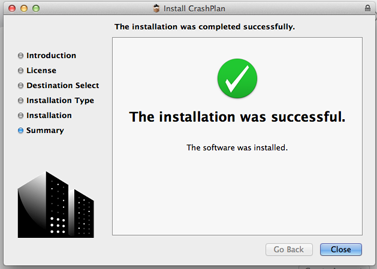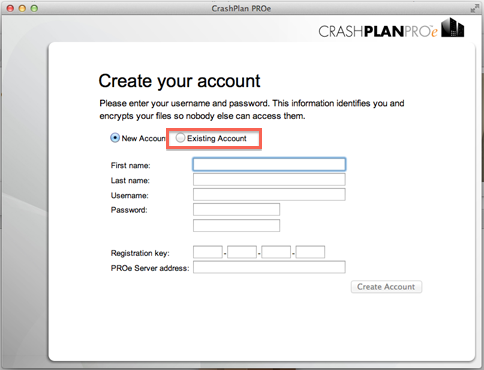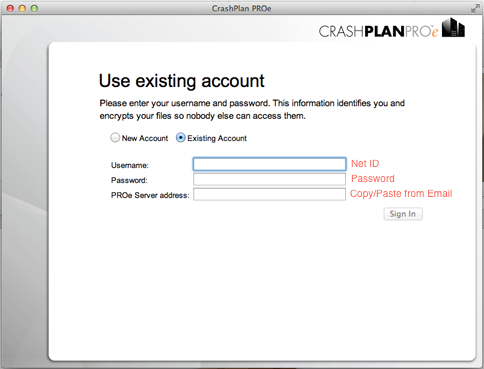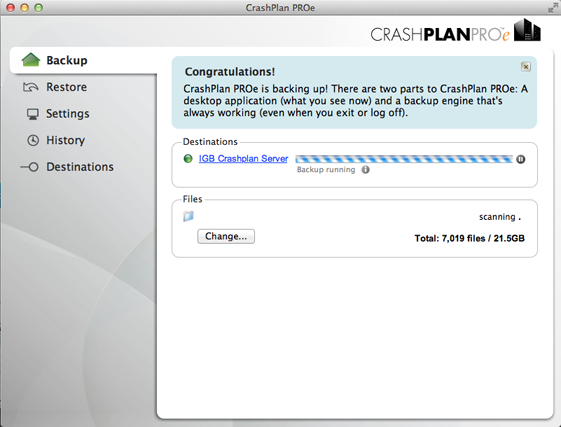Difference between revisions of "CrashPlan Installation"
Jump to navigation
Jump to search
(→Mac OSX) |
(→Mac OSX) |
||
| Line 13: | Line 13: | ||
[[Image:CP_OSX_5.png]] | [[Image:CP_OSX_5.png]] | ||
*Select Install CrashPlan PROe | *Select Install CrashPlan PROe | ||
| + | [[Image:CP_OSX_6.png]] | ||
| + | *Continue and Agree through the setup process (enter computer password when prompted) | ||
[[Image:CP_OSX_11.png]] | [[Image:CP_OSX_11.png]] | ||
| − | * | + | *A new window will appear, select "Existing Account" |
[[Image:CP_OSX_12.png]] | [[Image:CP_OSX_12.png]] | ||
| − | * | + | *Type in your NetID, Password, then copy and paste the server address from the email and click sign in |
[[Image:CP_OSX_13.png]] | [[Image:CP_OSX_13.png]] | ||
| − | * | + | *Computer will begin backing up |
| − | |||
| − | |||
[[Image:CP_OSX_15.png]] | [[Image:CP_OSX_15.png]] | ||
| − | |||
| − | |||
Revision as of 14:25, 21 January 2014
Mac OSX[edit]
- Click on the download link in the email you received
- Click "Complete Registration", all information is already filled in
- Select your operating system
- Save the file to your computer
- Click on the downloaded file to launch the installer
- Double click on the mounted folder
- Select Install CrashPlan PROe
- Continue and Agree through the setup process (enter computer password when prompted)
- A new window will appear, select "Existing Account"
- Type in your NetID, Password, then copy and paste the server address from the email and click sign in
- Computer will begin backing up