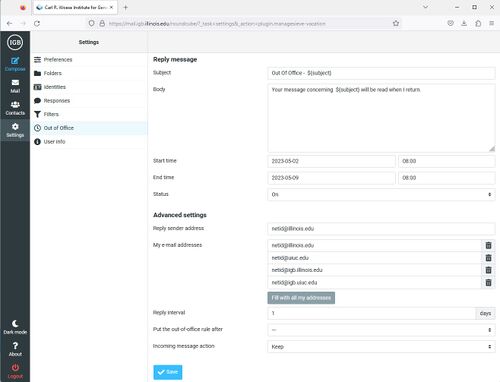Vacation Message: Difference between revisions
Jump to navigation
Jump to search
No edit summary Tags: mobile edit mobile web edit |
|||
| Line 9: | Line 9: | ||
[[File:Vacation 1.jpg|500px|Vacation 1.jpg]] | [[File:Vacation 1.jpg|500px|Vacation 1.jpg]] | ||
*Click on Settings in the | *Click on '''Settings''' in right side of the screen. | ||
*Click on | *Click on '''Out Of Office''' | ||
*In the list of Example Filters in the middle of the page, select '''Vacation''' | *In the list of Example Filters in the middle of the page, select '''Vacation''' | ||
*The Vacation Filter Settings Window should open up in the right pane. | *The Vacation Filter Settings Window should open up in the right pane. | ||
*Please enter the following information | *Please enter the following information | ||
** | **Subject: Enter a subject of the vacation message. | ||
** | **Body: Enter a vacation message to send. | ||
** | **Start Time: | ||
** | **End Time: | ||
** | **Status: On | ||
**Reply sender address: '''netID@illinois.edu''' - Replace netID with your netID | |||
*You can use the ${subject} variable. At each location the ${subject} is at, the original subject of the email message will be inserted. You can place this in the subject or message field. | **My e-mail addresses: '''netid@illinois.edu''', '''netid@uiuc.edu''', '''netid@igb.illinois.edu''', '''netid@igb.uiuc.edu'''. Replace netID with your netID. Without this, email sent to your @illinois.edu or @uiuc.edu will not be processed by the vacation message script. The two email addresses are separated by a comma. By default the vacation message will only process emails sent to netID@igb.illlinois.edu and netID@igb.uiuc.edu. | ||
*Click Save. The vacation filter should now appear in your list of filters. | ** Reply Interval: '''1 day''' | ||
** Put the out-of-office rule after: '''-'''. This makes it the very first rule in your list of filters | |||
** Incoming message action - '''Keep''' | |||
* You can use the '''${subject}''' variable. At each location the '''${subject}''' is at, the original subject of the email message will be inserted. You can place this in the subject or message field. | |||
* Click '''Save'''. The vacation filter should now appear in your list of filters. | |||
[[File:Vacation 2.jpg|500px|Vacation 2.jpg]] | [[File:Vacation 2.jpg|500px|Vacation 2.jpg]] | ||
Revision as of 14:07, 2 May 2023
Enable Vacation Message
- IGB email server can send out a vacation message for you when you are out of the office.
- Go to http://mail.igb.illinois.edu and click the Enter roundcube button.
- Login with your netID and your IGB password.
- Click on Settings in right side of the screen.
- Click on Out Of Office
- In the list of Example Filters in the middle of the page, select Vacation
- The Vacation Filter Settings Window should open up in the right pane.
- Please enter the following information
- Subject: Enter a subject of the vacation message.
- Body: Enter a vacation message to send.
- Start Time:
- End Time:
- Status: On
- Reply sender address: netID@illinois.edu - Replace netID with your netID
- My e-mail addresses: netid@illinois.edu, netid@uiuc.edu, netid@igb.illinois.edu, netid@igb.uiuc.edu. Replace netID with your netID. Without this, email sent to your @illinois.edu or @uiuc.edu will not be processed by the vacation message script. The two email addresses are separated by a comma. By default the vacation message will only process emails sent to netID@igb.illlinois.edu and netID@igb.uiuc.edu.
- Reply Interval: 1 day
- Put the out-of-office rule after: -. This makes it the very first rule in your list of filters
- Incoming message action - Keep
- You can use the ${subject} variable. At each location the ${subject} is at, the original subject of the email message will be inserted. You can place this in the subject or message field.
- Click Save. The vacation filter should now appear in your list of filters.
Disable Vacation Message
- Click on your Vacation rule in your list of filters.
- Check the box "disable rule" in the upper right corner.
- Click Save.