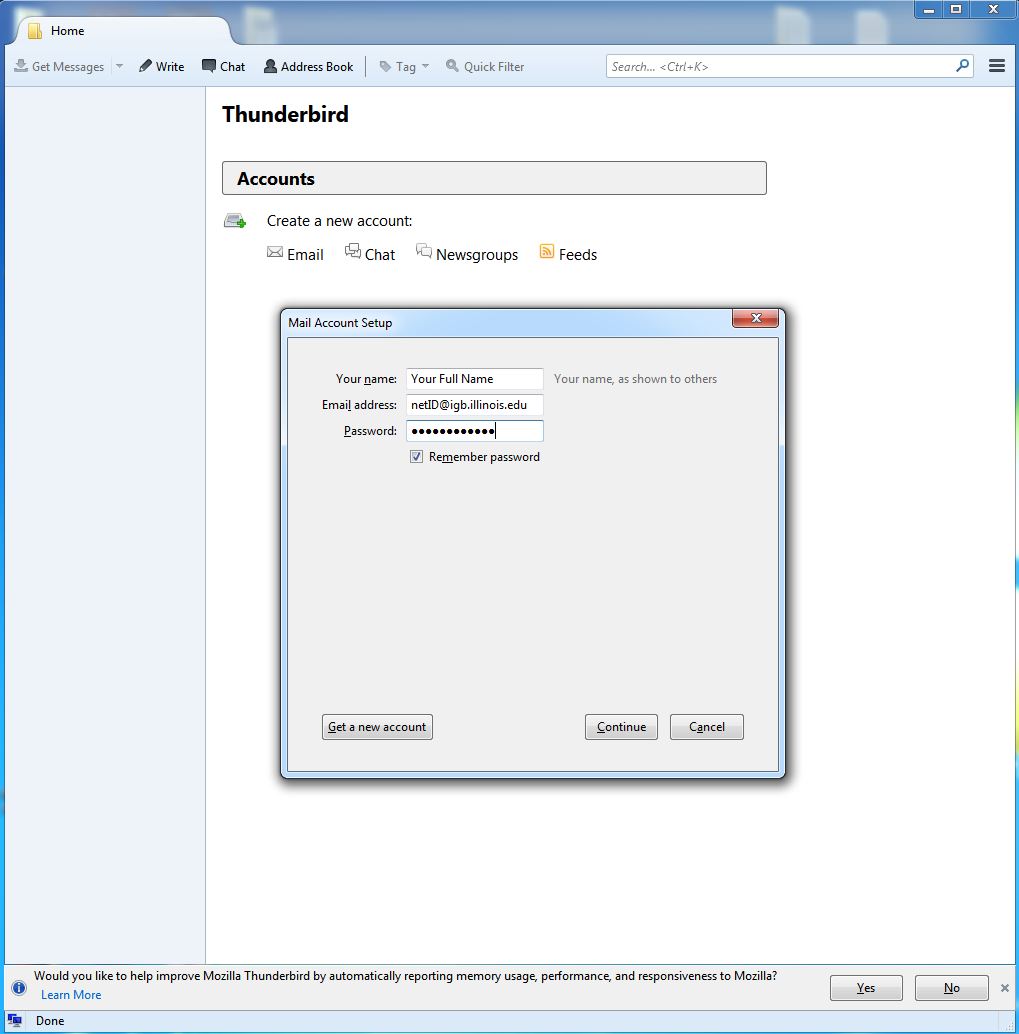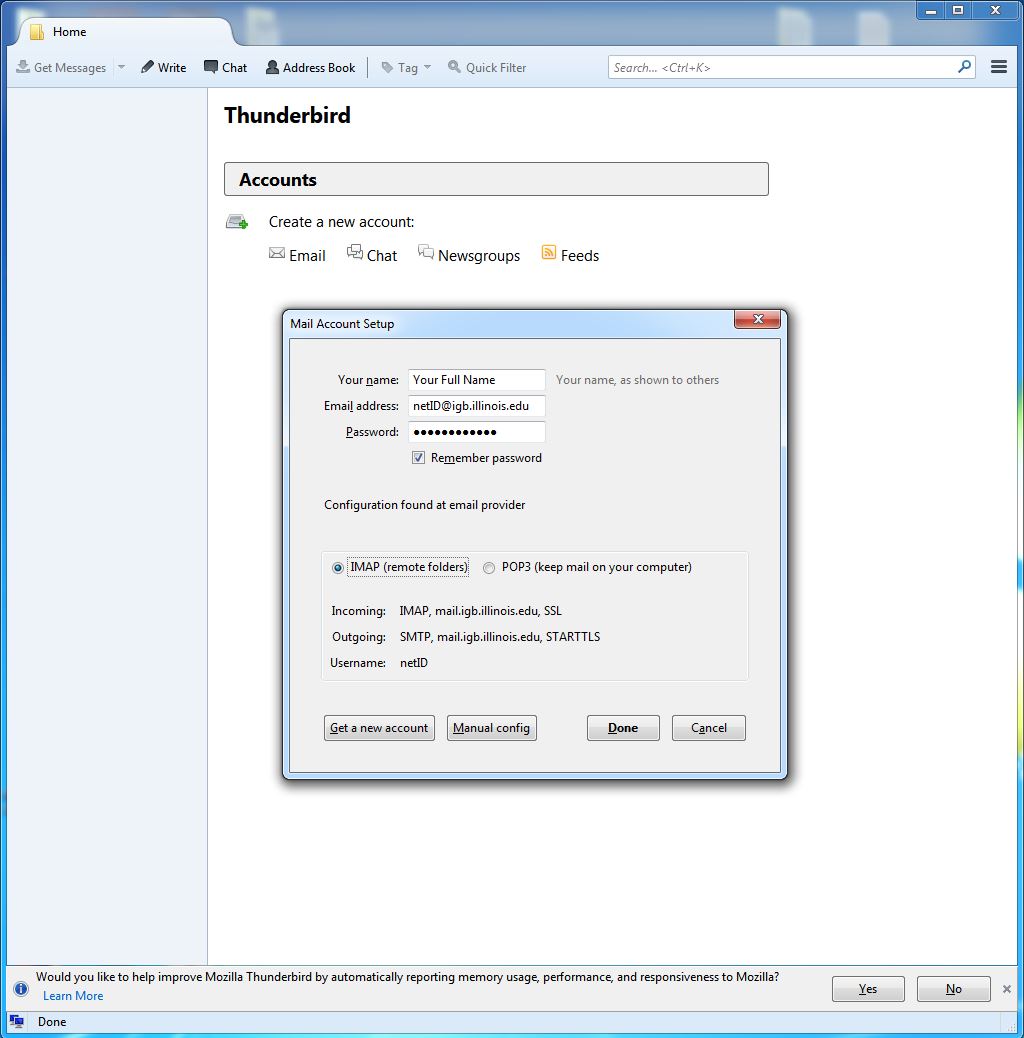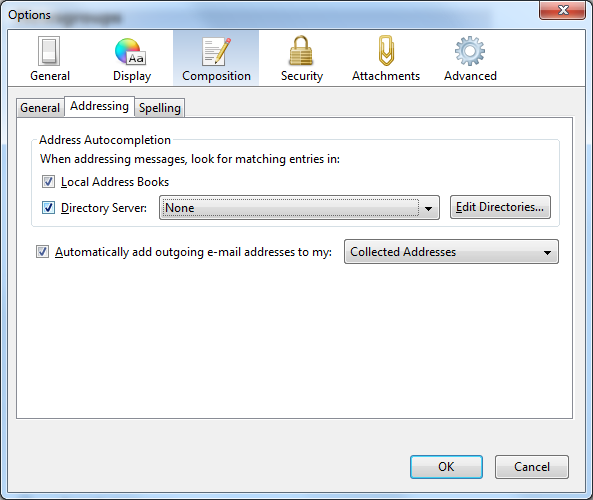Difference between revisions of "Mail Setup"
Jump to navigation
Jump to search
| Line 45: | Line 45: | ||
<br> | <br> | ||
| − | == Setting up | + | == Setting up LDAP Address Book == |
| − | *If you want to be able to use | + | *If you want to be able to use ldap in Thunderbird, you need to set it up in Options. To get to the ldap settings, click Tools -> Options -> Composition -> Addressing: |
| − | [[Image: | + | [[Image:Thunderbird4.jpg]] |
| − | + | *Check the box next to Directory Server and click on "Edit Directories" | |
| − | * | + | *When a window pops up, click "Add" |
| − | + | *A Directory Server Properties window will show up. Fill the information as follows: | |
| − | + | [[Image:Thunderbird5.jpg]] | |
| − | *Click OK to add the | + | *Click OK to add the ldap to your list and click okay to go back to the options window. |
| + | |||
| + | *Under the drop down, select "UIUC LDAP". Your options window should look like this: | ||
| + | |||
| + | [[Image:Thunderbird6.jpg]] | ||
Revision as of 15:22, 26 January 2010
Contents
Basic Information[edit]
SMTP server (sending mail, requires authentication): mail.igb.illinois.edu POP server (incoming mail): mail.igb.illinois.edu PH server (port 105): ns.uiuc.edu Username: use your igb username Password: use your igb password
Webmail[edit]
To access WebMail go to http://mail.igb.illinois.edu. You will need to use your IGB username and password.
Thunderbird Mail Client Setup[edit]
The first time that you use Thunderbird, you will need to configure it to send/recieve your mail. You will probably get a screen like this:
- Click "Create a new account" to start the Wizard
- The Mail Account Setup screen will show. It may look something like this:
- Fill in your information
- Once everything is set, say Continue. Thunderbird will then automatically setup everything for you.
- You should see a screen like this when finished:
- Hit "Create Account" to finish setting up your email
- Additional settings can be set in Tools -> Options such as:
*General: for setting up for Thunderbird will notify you when you get new mail *Security -> Junk: for setting up Junk Mail filters
- Message Filters can be set under Tools -> Message Filters
Setting up LDAP Address Book[edit]
- If you want to be able to use ldap in Thunderbird, you need to set it up in Options. To get to the ldap settings, click Tools -> Options -> Composition -> Addressing:
- Check the box next to Directory Server and click on "Edit Directories"
- When a window pops up, click "Add"
- A Directory Server Properties window will show up. Fill the information as follows:
- Click OK to add the ldap to your list and click okay to go back to the options window.
- Under the drop down, select "UIUC LDAP". Your options window should look like this: