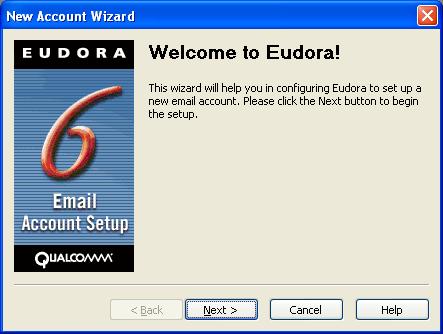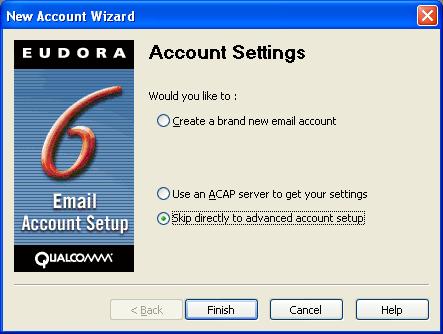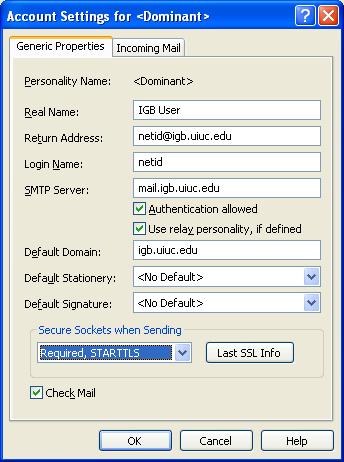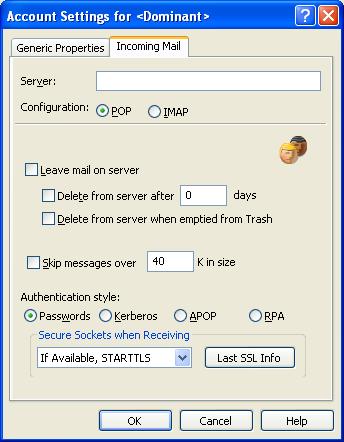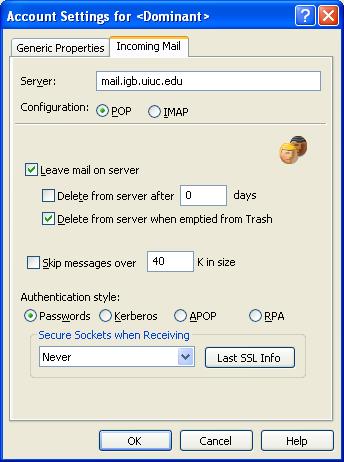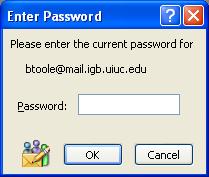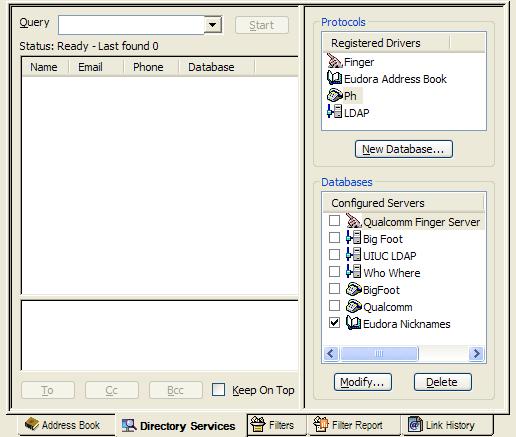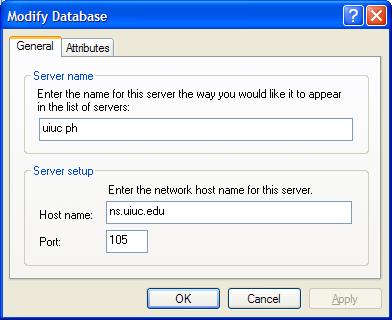Difference between revisions of "Mail Setup"
Jump to navigation
Jump to search
(→Basic Information) |
(→Basic Information) |
||
| Line 1: | Line 1: | ||
== Basic Information == | == Basic Information == | ||
<pre> | <pre> | ||
| − | SMTP server ( | + | SMTP server (sending mail, requires authentication): mail.igb.uiuc.edu |
POP server (incoming mail): mail.igb.uiuc.edu | POP server (incoming mail): mail.igb.uiuc.edu | ||
PH server (port 105): ns.uiuc.edu | PH server (port 105): ns.uiuc.edu | ||
Revision as of 15:50, 13 October 2008
Basic Information[edit]
SMTP server (sending mail, requires authentication): mail.igb.uiuc.edu POP server (incoming mail): mail.igb.uiuc.edu PH server (port 105): ns.uiuc.edu Username: use your igb username Password: use your igb password
Webmail[edit]
To access WebMail go to http://mail.igb.uiuc.edu. You will need to use your IGB username and password.
Eudora Mail Client Setup[edit]
The first time that you use Eudora, you will need to configure it to send/recieve your mail. You will probably get a screen like this:
- Click Next to start the Wizard
- The account settings setup screen will show. It may look something like this:
- Fill in your information and choose settings similar to this screen
- Then go to the Incoming mail tab, it should look like this by default.
- Change it so that the settings are like so:
- Once everything is set, say OK. Then the first time you check your mail it should prompt you for your password
- After you type in your password, you should start getting mail.
- There are many settings to play with, but basically if you go into the Tools menu and select Options, you will be able to change all the options available.
- Some highlights of the options:
- Under Checking Mail - save password checkbox
- Under Getting Attention - play a sound : allows you to disable/change which sound will be played
- Under Junk Mail - all settings : allows you to choose how to handle junk mail
- Once all this is done, if you want to be able to use ph in eudora, you need to set it up in the Directory Services Tab. To get there, click Tools -> Directory Services That will bring up a screen like this:
- First click on the Ph protocol under registered drivers, then click New Database. A modify database window will appear. Fill in your settings like this:
- Click OK to add the database to your list. Then make sure you have it checked, then run a few queries to make sure it works.