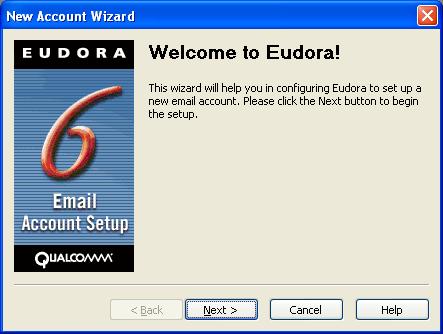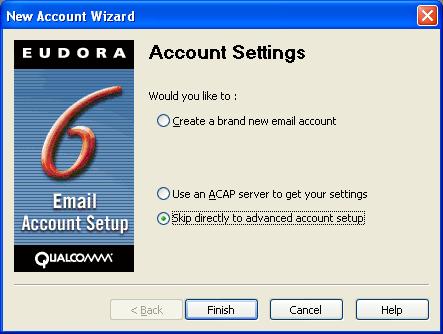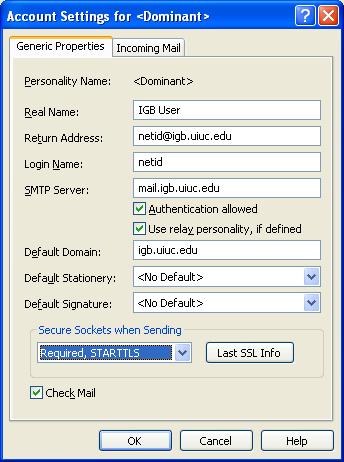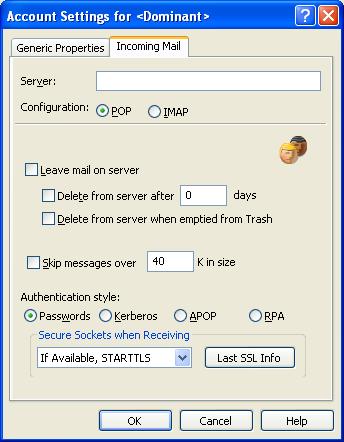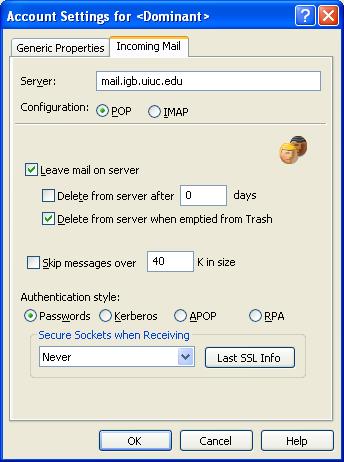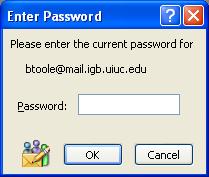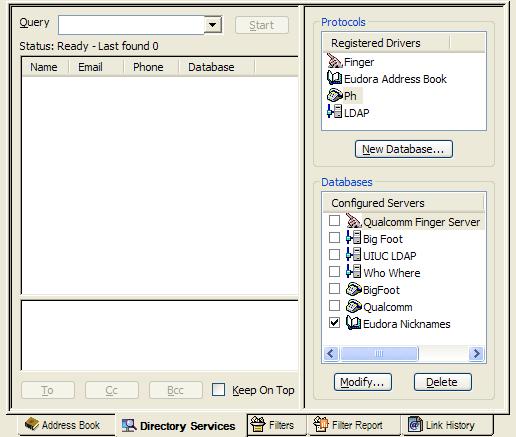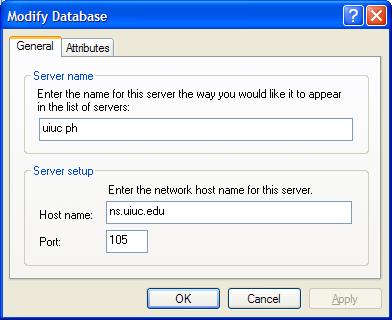Difference between revisions of "Mail Setup"
Jump to navigation
Jump to search
(→Basic Information) |
|||
| Line 1: | Line 1: | ||
| − | == Basic Information == | + | == Basic Information == |
| − | <pre> | + | <pre>SMTP server (sending mail, requires authentication): mail.igb.uiuc.edu |
| − | SMTP server (sending mail, requires authentication): mail.igb.uiuc.edu | ||
POP server (incoming mail): mail.igb.uiuc.edu | POP server (incoming mail): mail.igb.uiuc.edu | ||
PH server (port 105): ns.uiuc.edu | PH server (port 105): ns.uiuc.edu | ||
Username: use your igb username | Username: use your igb username | ||
Password: use your igb password | Password: use your igb password | ||
| − | </pre> | + | </pre> |
| + | == Webmail == | ||
| − | + | To access WebMail go to [http://mail.igb.uiuc.edu http://mail.igb.uiuc.edu]. You will need to use your IGB username and password. | |
| − | + | <br> | |
| − | |||
| + | == Eudora Mail Client Setup == | ||
| − | + | The first time that you use Eudora, you will need to configure it to send/recieve your mail. You will probably get a screen like this: | |
| + | *Click Next to start the Wizard | ||
| − | + | [[Image:Eudora1.jpg]] | |
| − | |||
| − | |||
| − | [[Image:Eudora1.jpg]] | ||
| + | <br> | ||
*The account settings setup screen will show. It may look something like this: | *The account settings setup screen will show. It may look something like this: | ||
| − | |||
| + | [[Image:Eudora2.jpg]] | ||
| + | <br> | ||
| + | <br> | ||
*Fill in your information and choose settings similar to this screen | *Fill in your information and choose settings similar to this screen | ||
| − | |||
| − | |||
| + | [[Image:Eudora3.jpg]] | ||
| + | <br> | ||
| + | <br> | ||
*Then go to the Incoming mail tab, it should look like this by default. | *Then go to the Incoming mail tab, it should look like this by default. | ||
| − | |||
| + | [[Image:Eudora4.jpg]] | ||
| − | + | <br> | |
| + | <br> | ||
| + | <br> | ||
*Change it so that the settings are like so: | *Change it so that the settings are like so: | ||
| − | |||
| + | [[Image:Eudora5.jpg]] | ||
| + | <br> | ||
*Once everything is set, say OK. Then the first time you check your mail it should prompt you for your password | *Once everything is set, say OK. Then the first time you check your mail it should prompt you for your password | ||
| − | |||
| + | [[Image:Eudora6.jpg]] | ||
| + | <br> | ||
| + | <br> | ||
*After you type in your password, you should start getting mail. | *After you type in your password, you should start getting mail. | ||
| + | <br> | ||
*There are many settings to play with, but basically if you go into the Tools menu and select Options, you will be able to change all the options available. | *There are many settings to play with, but basically if you go into the Tools menu and select Options, you will be able to change all the options available. | ||
*'''Some highlights of the options:''' | *'''Some highlights of the options:''' | ||
**Under Checking Mail - save password checkbox | **Under Checking Mail - save password checkbox | ||
| − | **Under Getting Attention - play a sound : allows you to disable/change which sound will be played | + | **Under Getting Attention - play a sound : allows you to disable/change which sound will be played |
| − | **Under Junk Mail - all settings : allows you to choose how to handle junk mail | + | **Under Junk Mail - all settings : allows you to choose how to handle junk mail |
| + | <br> | ||
| + | ==Setting up PH Address Book== | ||
| − | * | + | *If you want to be able to use ph in eudora, you need to set it up in the Directory Services Tab. To get there, click Tools -> Directory Services That will bring up a screen like this: |
| − | |||
| − | |||
| + | [[Image:Eudora8.jpg]] | ||
| + | |||
| + | <br> | ||
*First click on the Ph protocol under registered drivers, then click New Database. A modify database window will appear. Fill in your settings like this: | *First click on the Ph protocol under registered drivers, then click New Database. A modify database window will appear. Fill in your settings like this: | ||
| − | |||
| − | + | [[Image:Eudora9.jpg]] | |
| + | |||
| + | <br> | ||
*Click OK to add the database to your list. Then make sure you have it checked, then run a few queries to make sure it works. | *Click OK to add the database to your list. Then make sure you have it checked, then run a few queries to make sure it works. | ||
Revision as of 15:57, 24 March 2009
Basic Information[edit]
SMTP server (sending mail, requires authentication): mail.igb.uiuc.edu POP server (incoming mail): mail.igb.uiuc.edu PH server (port 105): ns.uiuc.edu Username: use your igb username Password: use your igb password
Webmail[edit]
To access WebMail go to http://mail.igb.uiuc.edu. You will need to use your IGB username and password.
Eudora Mail Client Setup[edit]
The first time that you use Eudora, you will need to configure it to send/recieve your mail. You will probably get a screen like this:
- Click Next to start the Wizard
- The account settings setup screen will show. It may look something like this:
- Fill in your information and choose settings similar to this screen
- Then go to the Incoming mail tab, it should look like this by default.
- Change it so that the settings are like so:
- Once everything is set, say OK. Then the first time you check your mail it should prompt you for your password
- After you type in your password, you should start getting mail.
- There are many settings to play with, but basically if you go into the Tools menu and select Options, you will be able to change all the options available.
- Some highlights of the options:
- Under Checking Mail - save password checkbox
- Under Getting Attention - play a sound : allows you to disable/change which sound will be played
- Under Junk Mail - all settings : allows you to choose how to handle junk mail
Setting up PH Address Book[edit]
- If you want to be able to use ph in eudora, you need to set it up in the Directory Services Tab. To get there, click Tools -> Directory Services That will bring up a screen like this:
- First click on the Ph protocol under registered drivers, then click New Database. A modify database window will appear. Fill in your settings like this:
- Click OK to add the database to your list. Then make sure you have it checked, then run a few queries to make sure it works.