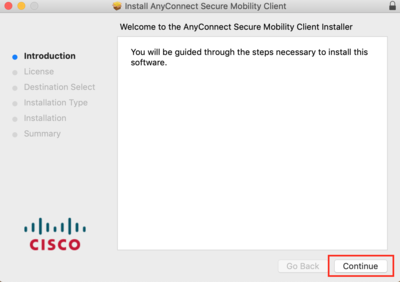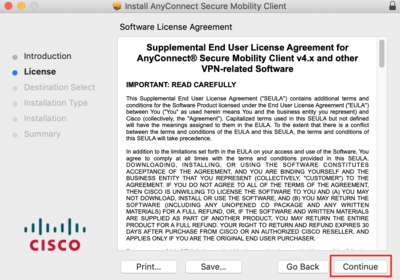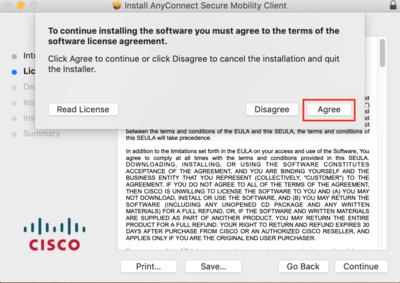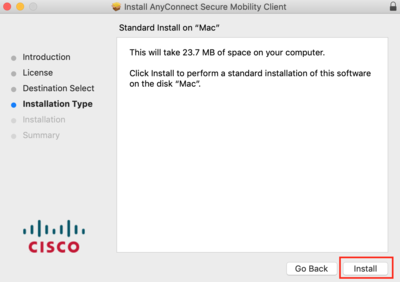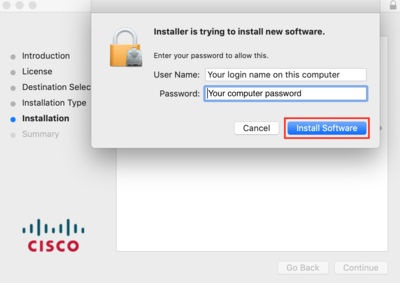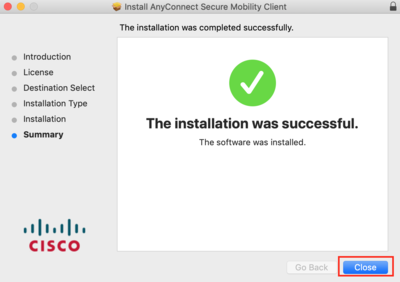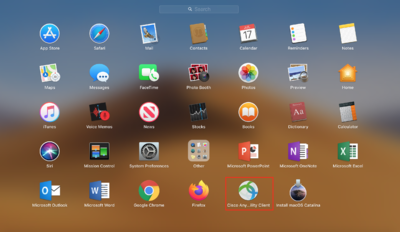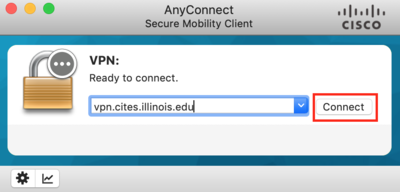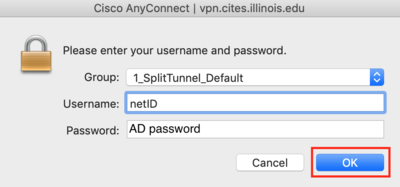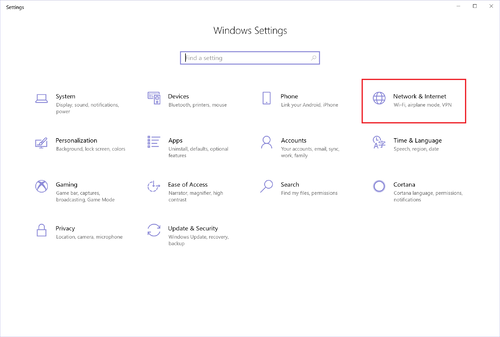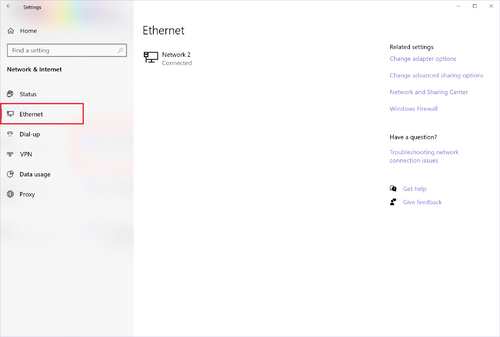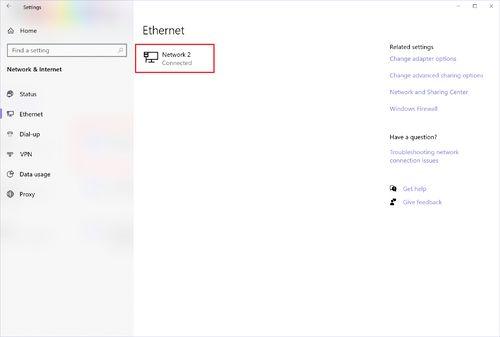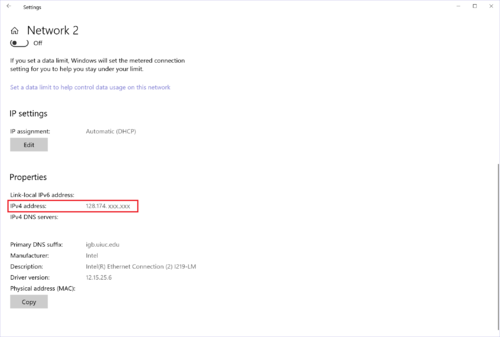Remote Desktop
Jump to navigation
Jump to search
Contents
Installing and Using Cisco VPN[edit]
- You HAVE to be connected to the VPN in order to use Remote Desktop
Macintosh OSX[edit]
Installing Cisco VPN[edit]
- Purchase this free offer for the Cisco VPN from the Webstore: https://webstore.illinois.edu/Shop/product.aspx?zpid=2600
- Go to the location where you saved the VPN installation package.
- Double-click on the .pkg file.
- The AnyConnect Installer will launch. Click "Continue".
- Accept the End User License Agreement (EULA) when prompted: First click "Continue", then "Agree"
- Click "Install"
- You'll be prompted to enter your local computer username and password.
- Enter your local username (It may already be inputted)
- Enter your local computer password
- Click "Install Software"
- After it's installed, you will see a window saying it installed successfully. Click "Close".
Connecting to Cisco VPN[edit]
- Open your Applications and click on the "Cisco AnyConnect" client.
- When it opens, enter vpn.cites.illinois.edu for the VPN server, and click "Connect"
- When the connection process begins, enter the following information
- Group: 1_SplitTunnel_Default
- Username: Your netID
- Password: Your Active Directory password
- Click "Ok" to connect.
- You should see a notification that you are connected, similar to the one below.
Windows 10[edit]
Finding Your IP Address[edit]
- You will need the IP address of the computer you are trying to remotely access.