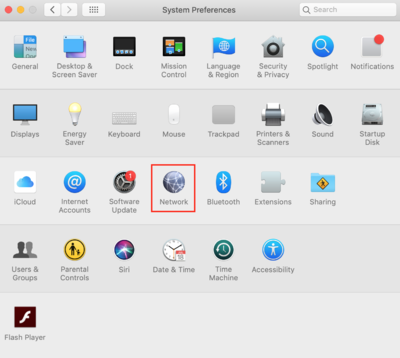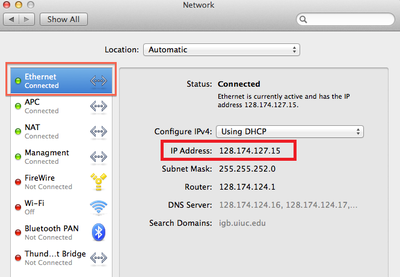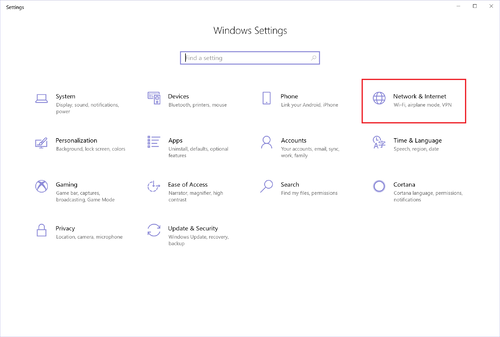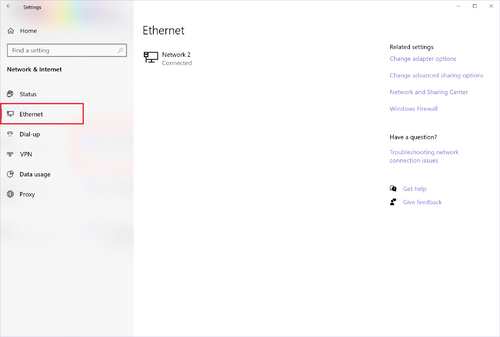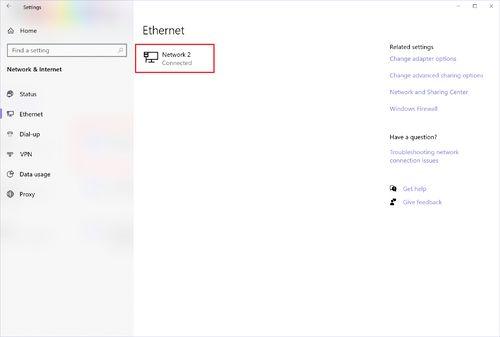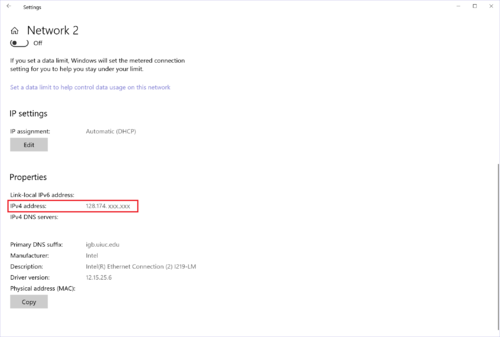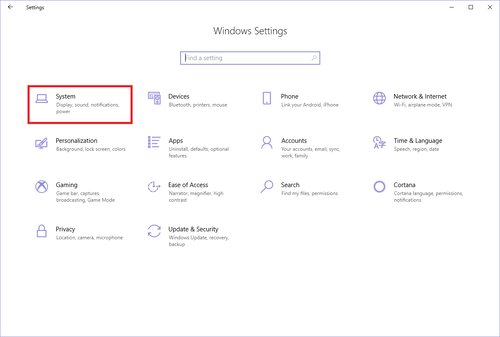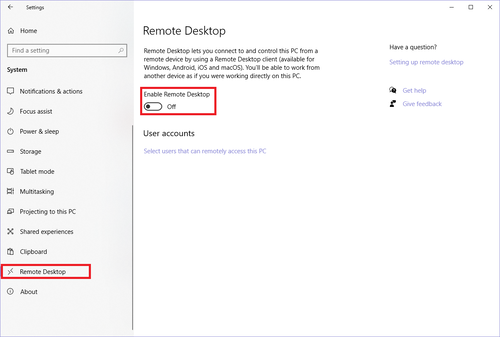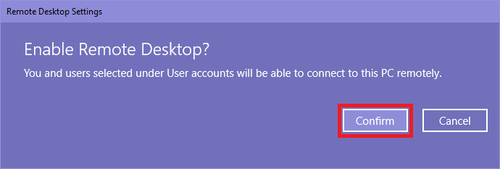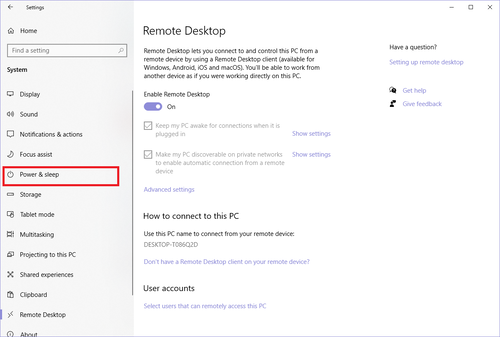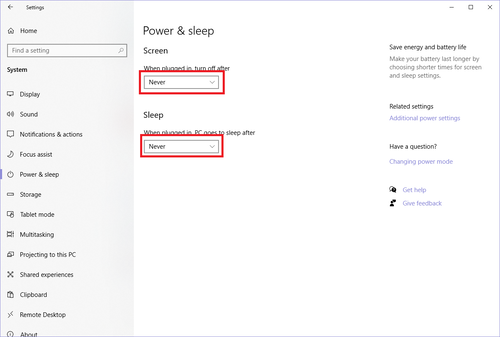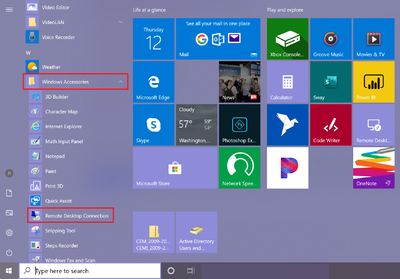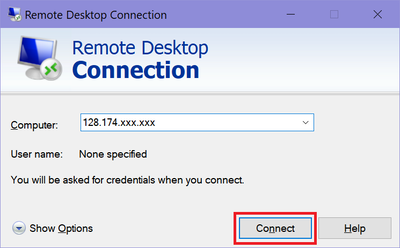Difference between revisions of "Remote Desktop"
Jump to navigation
Jump to search
| Line 64: | Line 64: | ||
*Change both the "Screen" and "Sleep" settings to "Never". | *Change both the "Screen" and "Sleep" settings to "Never". | ||
*;[[File:Winsetting5.png|500px]] | *;[[File:Winsetting5.png|500px]] | ||
| + | </div></div> | ||
| + | |||
| + | == Remote Connection == | ||
| + | *Once all the above is complete, follow these directions to actually connect remotely to the PC. | ||
| + | <div class="toccolours mw-collapsible mw-collapsed" style="width:900px"> | ||
| + | === Macintosh OSX === | ||
| + | <div class="mw-collapsible-content"> | ||
| + | |||
| + | </div></div> | ||
| + | |||
| + | <div class="toccolours mw-collapsible mw-collapsed" style="width:900px"> | ||
| + | === Windows 10 === | ||
| + | <div class="mw-collapsible-content"> | ||
| + | *Open the Windows Menu, scroll down and click on "Windows Accessories", and then click on "Remote Desktop Connection" | ||
| + | *;[[File:rdc.png|400px]] | ||
| + | *In the window that opens, enter the IP address you found earlier into the box for "Computer". Click "Connect". | ||
| + | *;[[File:rdc2.png|400px]] | ||
| + | |||
</div></div> | </div></div> | ||
Revision as of 11:53, 12 March 2020
Contents
Installing and Using Cisco VPN[edit]
- You HAVE to be connected to the VPN in order to use Remote Desktop
Macintosh OSX[edit]
- Follow campus' guide for installing and using Cisco VPN, located at this link: https://answers.uillinois.edu/illinois/page.php?id=47629
Windows 10[edit]
- Follow campus' guide for installing and using Cisco VPN, located at this link: https://answers.uillinois.edu/illinois/page.php?id=47507
Finding Your IP Address[edit]
- You will need the IP address of the computer you are trying to remotely access.
Macintosh OSX[edit]
Windows 10[edit]
Remote Connection Settings[edit]
- You will to correctly set the following settings on the computer you are trying to remotely access to allow it.
Macintosh OSX[edit]
Windows 10[edit]
- Open the Settings window by going to: Start -> Settings
- Click "System"
- Click "Remote Desktop" in the left-hand side and then Click the slider to turn the option for "Enable Remote Desktop" from "Off" to "On".
- A window will pop up asking if you want to Enable Remote Desktop? Click "Confirm"
- Next, you have to change your sleep settings so that your computer stays awake to access. Click on "Power & sleep" at the left-hand side of the window.
- Change both the "Screen" and "Sleep" settings to "Never".
Remote Connection[edit]
- Once all the above is complete, follow these directions to actually connect remotely to the PC.