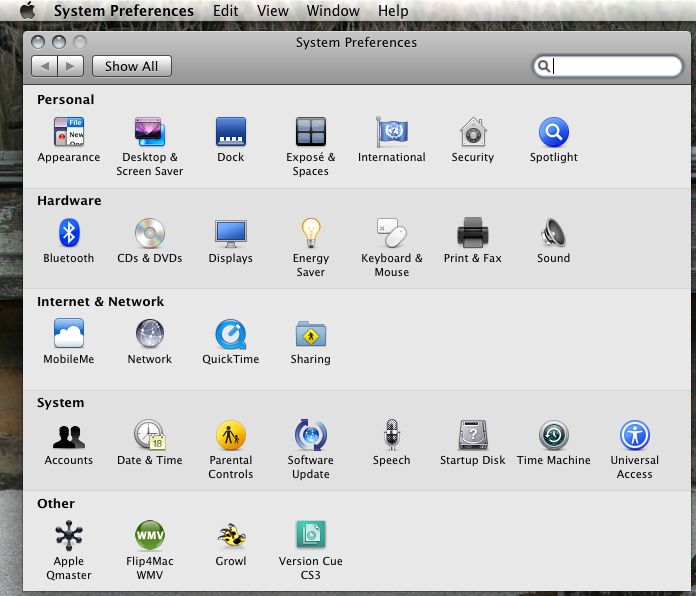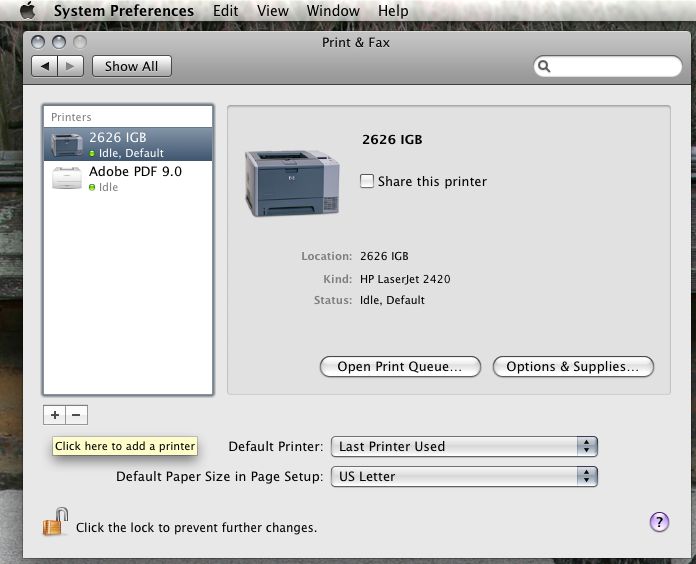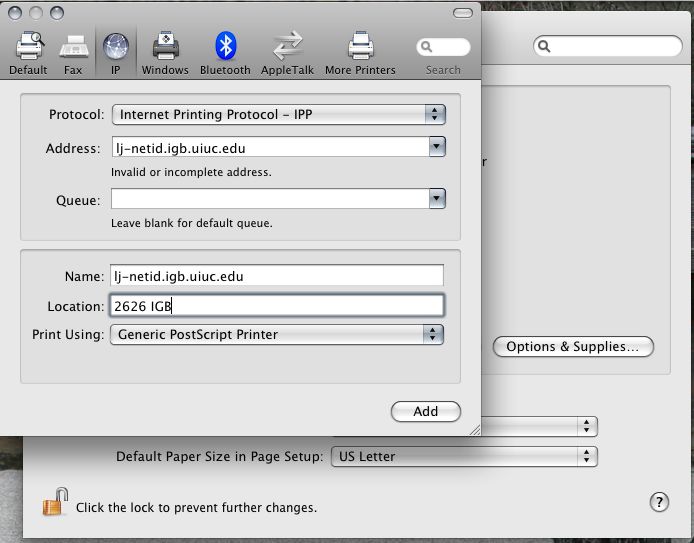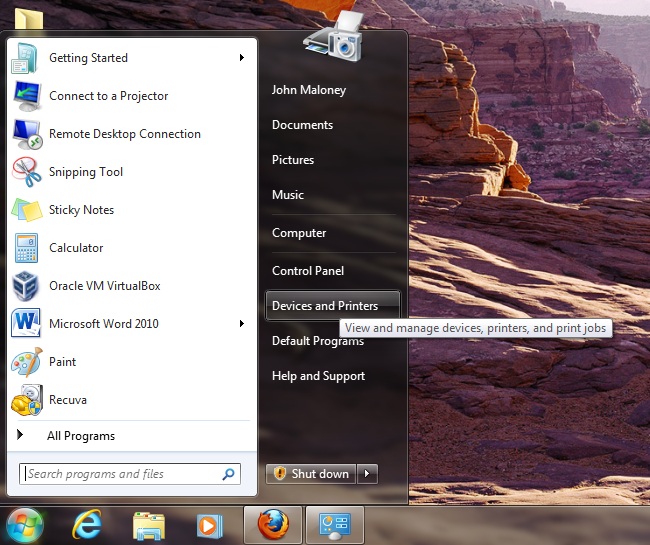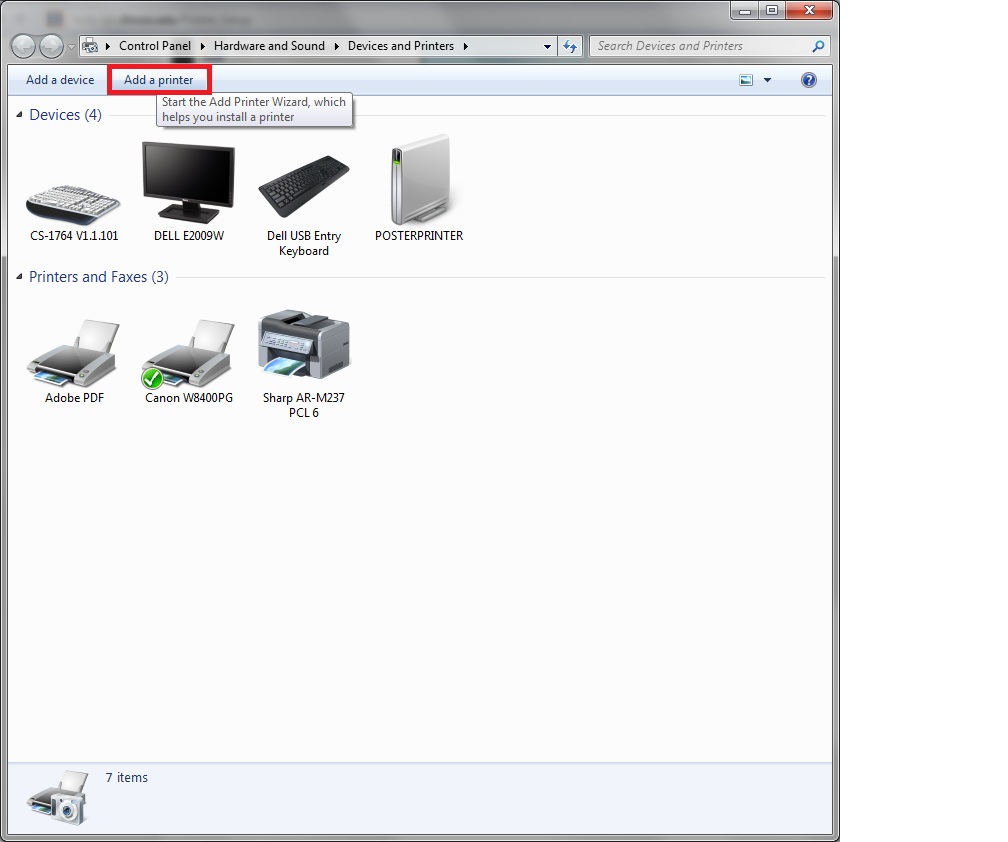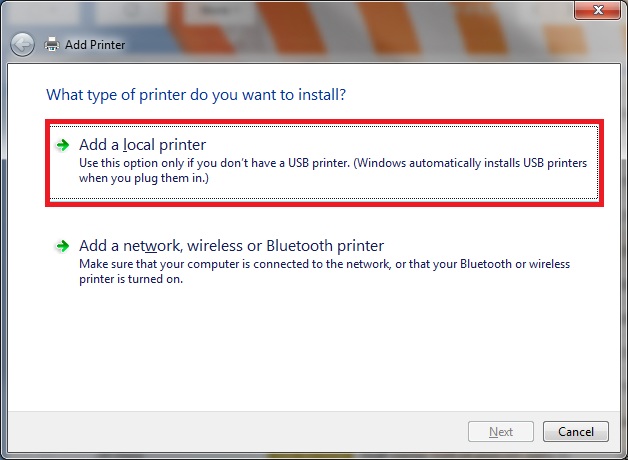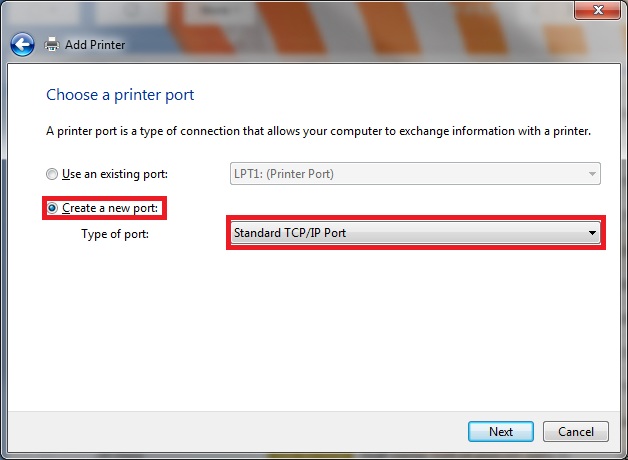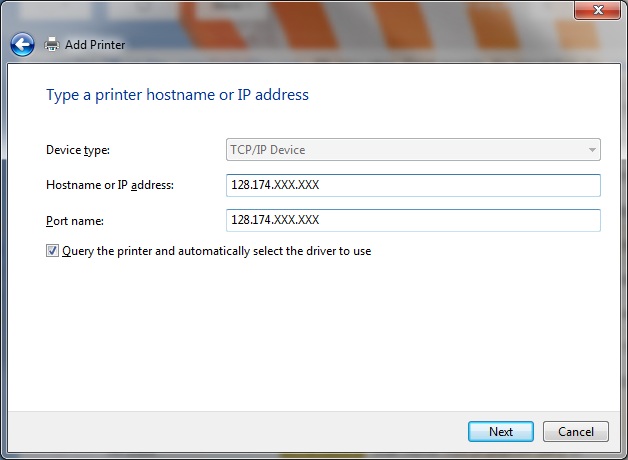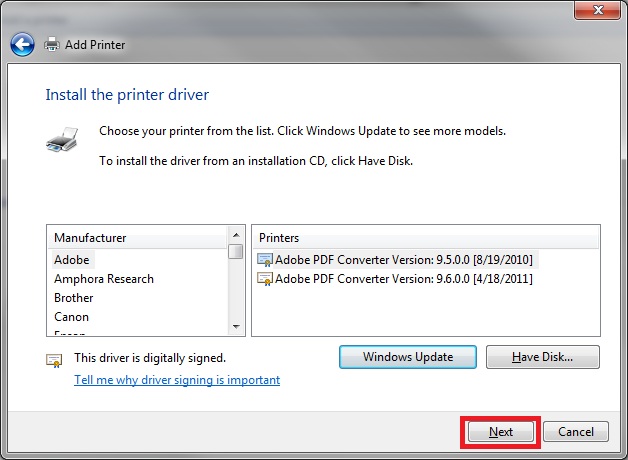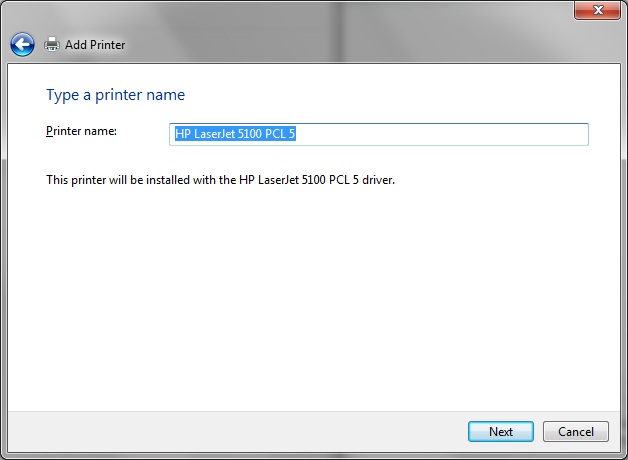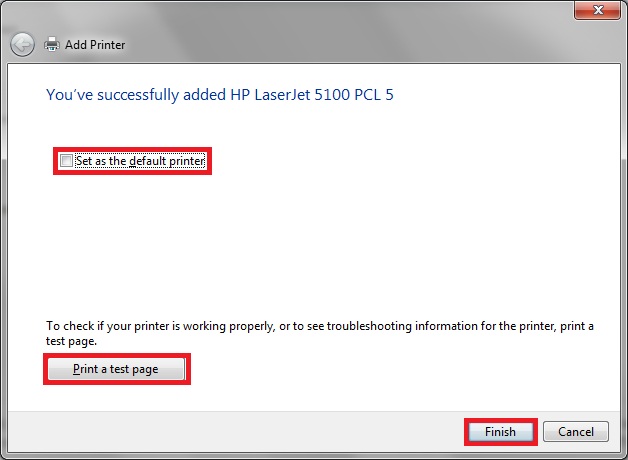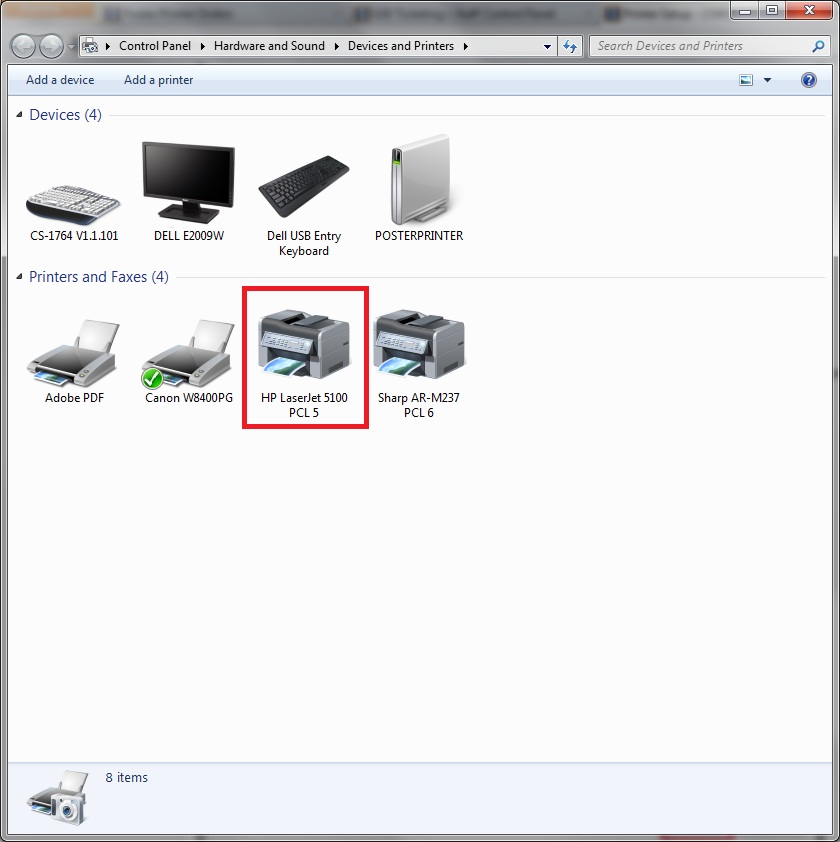Difference between revisions of "Printer Setup"
Jump to navigation
Jump to search
</div>
| Line 51: | Line 51: | ||
</div><div class="toccolours mw-collapsible mw-collapsed" style="width:900px"> | </div><div class="toccolours mw-collapsible mw-collapsed" style="width:900px"> | ||
| − | + | <h3> Windows 10 </h3> | |
<div class="mw-collapsible-content"> | <div class="mw-collapsible-content"> | ||
| − | + | <ul> | |
| − | + | <li>Download the correct drivers. For most HP printers, the drivers below will work. | |
| − | + | <ul> | |
| − | + | <li>Windows Vista/7/8/10 32 Bit - <a href="%2Fimages%2F1%2F1d%2FUpd-ps-x32-5.8.0.17508.exe">Upd-ps-x32-5.8.0.17508.exe</a> | |
| − | + | </li> | |
| − | + | <li>Windows Vista/7/8/10 64 Bit - <a href="%2Fimages%2F4%2F42%2FUpd-ps-x64-5.8.0.17508.exe">Upd-ps-x64-5.8.0.17508.exe</a> | |
| − | + | </li> | |
| − | + | <li>If your printer will not work with the HP Universal Printer Driver or you are connecting to a non- HP printer, you will need to go to the Printer Manufacture's website to download the correct drivers. For HP, you can go to <a href="http://welcome.hp.com/country/us/en/support.html?pageDisplay=drivers">Drivers</a> In the search box type in the model of your printer and click the search button. Select your operating system from the list. Now download the driver for your printer (We recommend downloading the <b>PostsScript Driver</b>). | |
| − | + | </li> | |
| − | + | <li>Once you've downloaded the drivers you will need to double click on the file. It should extract the file into C:\HP Universal Print Driver PostScript v5.1.0.1 or something similar for HP printers. | |
| − | + | </li> | |
| − | + | </ul> | |
| − | + | </li> | |
| − | + | <li>Open the Settings window by going to: Start -> Settings | |
| − | + | <dl> | |
| − | + | <dt><img src="/images/1/1b/Win10PrinterSetup1.png" _fck_mw_filename="Win10PrinterSetup1.png" _fck_mw_width="861" width="861" alt="Win10PrinterSetup1.png" /> | |
| − | + | </dt> | |
| − | + | </dl> | |
| − | + | </li> | |
| − | + | <li>Click "Devices" | |
| − | + | <dl> | |
| − | + | <dt><img src="/images/9/9e/Win10PrinterSetup2.png" _fck_mw_filename="Win10PrinterSetup2.png" _fck_mw_width="861" width="861" alt="Win10PrinterSetup2.png" /> | |
| − | + | </dt> | |
| − | + | </dl> | |
| − | + | </li> | |
| − | + | <li>Click "Add a printer or scanner" | |
| − | + | <dl> | |
| − | + | <dt><img src="/images/9/97/Win10PrinterSetup3.png" _fck_mw_filename="Win10PrinterSetup3.png" _fck_mw_width="861" width="861" alt="Win10PrinterSetup3.png" /> | |
| − | </div></ | + | </dt> |
| + | </dl> | ||
| + | </li> | ||
| + | <li>Scroll down and click "The printer that I want isn't listed" | ||
| + | <dl> | ||
| + | <dt><img src="/images/4/4c/Win10PrinterSetup4.png" _fck_mw_filename="Win10PrinterSetup4.png" _fck_mw_width="861" width="861" alt="Win10PrinterSetup4.png" /> | ||
| + | </dt> | ||
| + | </dl> | ||
| + | </li> | ||
| + | <li>Select "Add a printer using a TCP/IP address or hostname," then click "Next" | ||
| + | <dl> | ||
| + | <dt><img src="/images/e/eb/Win10PrinterSetup5.png" _fck_mw_filename="Win10PrinterSetup5.png" alt="" /> | ||
| + | </dt> | ||
| + | </dl> | ||
| + | </li> | ||
| + | <li>Input the IP Address of the printer you want to add and click "Next" | ||
| + | <dl> | ||
| + | <dt><img _fck_mw_valid="false" _fck_mw_filename="Win10PrinterSetup6.png" alt="" class="fck_mw_notfound" /> | ||
| + | </dt> | ||
| + | </dl> | ||
| + | </li> | ||
| + | <li>If the drivers for the printer are not already available on your computer, this dialogue box will show up. First click "Windows Update" and after it is done updating, select your printer from the list and click "Next" | ||
| + | <dl> | ||
| + | <dt><img _fck_mw_valid="false" _fck_mw_filename="Win10PrinterSetup7.png" alt="" class="fck_mw_notfound" /> | ||
| + | </dt> | ||
| + | </dl> | ||
| + | </li> | ||
| + | <li>If the printer is not listed click on <b>Have Disk...</b> <b>Browse</b> Go to the directory where you saved your drivers and select it. Click <b>OK</b>. Now you should see your printer in the list. | ||
| + | </li> | ||
| + | <li>Accept the printer name and click next | ||
| + | <dl> | ||
| + | <dt><img src="/images/3/3e/Win10PrinterSetup11.png" _fck_mw_filename="Win10PrinterSetup11.png" alt="" /> | ||
| + | </dt> | ||
| + | </dl> | ||
| + | </li> | ||
| + | <li>Select "Do not share this printer," then click "Next" | ||
| + | <dl> | ||
| + | <dt><img src="/images/9/9c/Win10PrinterSetup8.png" _fck_mw_filename="Win10PrinterSetup8.png" alt="" /> | ||
| + | </dt> | ||
| + | </dl> | ||
| + | </li> | ||
| + | <li>Click "Print a Test Page". Once the page comes out, click "Finish" | ||
| + | <dl> | ||
| + | <dt><img src="/images/0/00/Win10PrinterSetup9.png" _fck_mw_filename="Win10PrinterSetup9.png" alt="" /> | ||
| + | </dt> | ||
| + | </dl> | ||
| + | </li> | ||
| + | <li>Double check to make sure the new printer is installed properly by going back to Devices and Printers as you did in the beginning | ||
| + | <dl> | ||
| + | <dt><img src="/images/7/7e/Win10PrinterSetup10.png" _fck_mw_filename="Win10PrinterSetup10.png" _fck_mw_width="861" width="861" alt="Win10PrinterSetup10.png" /> | ||
| + | </dt> | ||
| + | </dl> | ||
| + | </li> | ||
| + | </ul> | ||
| + | </div></div> | ||
| + | <span class="fck_mw_category" sort="">Pages with broken file links</span> | ||
Revision as of 10:43, 19 November 2015
Contents
Get Printer IP Address[edit]
- This will be listed on the display screen of the printer, labeled on the printer, or you can print a configuration page from the printer.
- It will be in the form 128.174.XXX.XXX
Driver Installation[edit]
Macintosh OSX[edit]
- Select Print & Fax Window from the System Preferences window
- Click the [+] button at the bottom of the left column
- Make sure you have selected "IP" at the top.
- Select "Internet Printing Protocol - IPP"
- Fill out the address. It will be like: 128.174.XXX.XXX
- Enter the name and location of the printer. (This can be anything that you want.)
- Select the driver for your printer. Find your manufacturer and model from the list. Example: HP LaserJet 5000 Series PS
- Your new printer should appear on the left column of the Print & Fax window.
Windows 7[edit]
- Download the correct drivers. For most HP printers, the drivers below will work.
- Windows Vista/7/8 32 Bit - [|Upd-ps-x32-5.8.0.17508.exe]
- Windows Vista/7/8 64 Bit - [|Upd-ps-x64-5.8.0.17508.exe]
- If your printer will not work with the HP Universal Printer Driver or you are connecting to a non- HP printer, you will need to go to the Printer Manufacture's website to download the correct drivers. For HP, you can go to Drivers In the search box type in the model of your printer and click the search button. Select your operating system from the list. Now download the driver for your printer (We recommend downloading the PostsScript Driver).
- Once you've downloaded the drivers you will need to double click on the file. It should extract the file into C:\HP Universal Print Driver PostScript v5.1.0.1 or something similar for HP printers.
- Open the Devices and Printers window by going to: Start -> Devices and Printers
- Click "Add Printer" from the top toolbar
- Click the option to add a local printer
- Choose "Create a new port" and in the drill down menu select "Standard TCP/IP Port"
- Input the IP Address of the printer you want to add
- If the drivers for the printer are not already available on your computer, this dialogue box will show up. First click "Windows Update" and after it is done updating, select your printer from the list and click "Next"
- If the printer is not listed click on Have Disk... Browse Go to the directory where you saved your drivers and select it. Click OK. Now you should see your printer in the list.
- Accept the printer name and click next
- Check the box if you wish for this printer to be your default printer, and click "Print a Test Page". Once the page comes out, click finish
- Double check to make sure the new printer is installed properly by going back to Printers and Devices as you did in the beginning
Windows 10
- Download the correct drivers. For most HP printers, the drivers below will work.
- Windows Vista/7/8/10 32 Bit - <a href="%2Fimages%2F1%2F1d%2FUpd-ps-x32-5.8.0.17508.exe">Upd-ps-x32-5.8.0.17508.exe</a>
- Windows Vista/7/8/10 64 Bit - <a href="%2Fimages%2F4%2F42%2FUpd-ps-x64-5.8.0.17508.exe">Upd-ps-x64-5.8.0.17508.exe</a>
- If your printer will not work with the HP Universal Printer Driver or you are connecting to a non- HP printer, you will need to go to the Printer Manufacture's website to download the correct drivers. For HP, you can go to <a href="http://welcome.hp.com/country/us/en/support.html?pageDisplay=drivers">Drivers</a> In the search box type in the model of your printer and click the search button. Select your operating system from the list. Now download the driver for your printer (We recommend downloading the PostsScript Driver).
- Once you've downloaded the drivers you will need to double click on the file. It should extract the file into C:\HP Universal Print Driver PostScript v5.1.0.1 or something similar for HP printers.
- Open the Settings window by going to: Start -> Settings
- <img src="/images/1/1b/Win10PrinterSetup1.png" _fck_mw_filename="Win10PrinterSetup1.png" _fck_mw_width="861" width="861" alt="Win10PrinterSetup1.png" />
- Click "Devices"
- <img src="/images/9/9e/Win10PrinterSetup2.png" _fck_mw_filename="Win10PrinterSetup2.png" _fck_mw_width="861" width="861" alt="Win10PrinterSetup2.png" />
- Click "Add a printer or scanner"
- <img src="/images/9/97/Win10PrinterSetup3.png" _fck_mw_filename="Win10PrinterSetup3.png" _fck_mw_width="861" width="861" alt="Win10PrinterSetup3.png" />
- Scroll down and click "The printer that I want isn't listed"
- <img src="/images/4/4c/Win10PrinterSetup4.png" _fck_mw_filename="Win10PrinterSetup4.png" _fck_mw_width="861" width="861" alt="Win10PrinterSetup4.png" />
- Select "Add a printer using a TCP/IP address or hostname," then click "Next"
- <img src="/images/e/eb/Win10PrinterSetup5.png" _fck_mw_filename="Win10PrinterSetup5.png" alt="" />
- Input the IP Address of the printer you want to add and click "Next"
- <img _fck_mw_valid="false" _fck_mw_filename="Win10PrinterSetup6.png" alt="" class="fck_mw_notfound" />
- If the drivers for the printer are not already available on your computer, this dialogue box will show up. First click "Windows Update" and after it is done updating, select your printer from the list and click "Next"
- <img _fck_mw_valid="false" _fck_mw_filename="Win10PrinterSetup7.png" alt="" class="fck_mw_notfound" />
- If the printer is not listed click on Have Disk... Browse Go to the directory where you saved your drivers and select it. Click OK. Now you should see your printer in the list.
- Accept the printer name and click next
- <img src="/images/3/3e/Win10PrinterSetup11.png" _fck_mw_filename="Win10PrinterSetup11.png" alt="" />
- Select "Do not share this printer," then click "Next"
- <img src="/images/9/9c/Win10PrinterSetup8.png" _fck_mw_filename="Win10PrinterSetup8.png" alt="" />
- Click "Print a Test Page". Once the page comes out, click "Finish"
- <img src="/images/0/00/Win10PrinterSetup9.png" _fck_mw_filename="Win10PrinterSetup9.png" alt="" />
- Double check to make sure the new printer is installed properly by going back to Devices and Printers as you did in the beginning
- <img src="/images/7/7e/Win10PrinterSetup10.png" _fck_mw_filename="Win10PrinterSetup10.png" _fck_mw_width="861" width="861" alt="Win10PrinterSetup10.png" />
Pages with broken file links