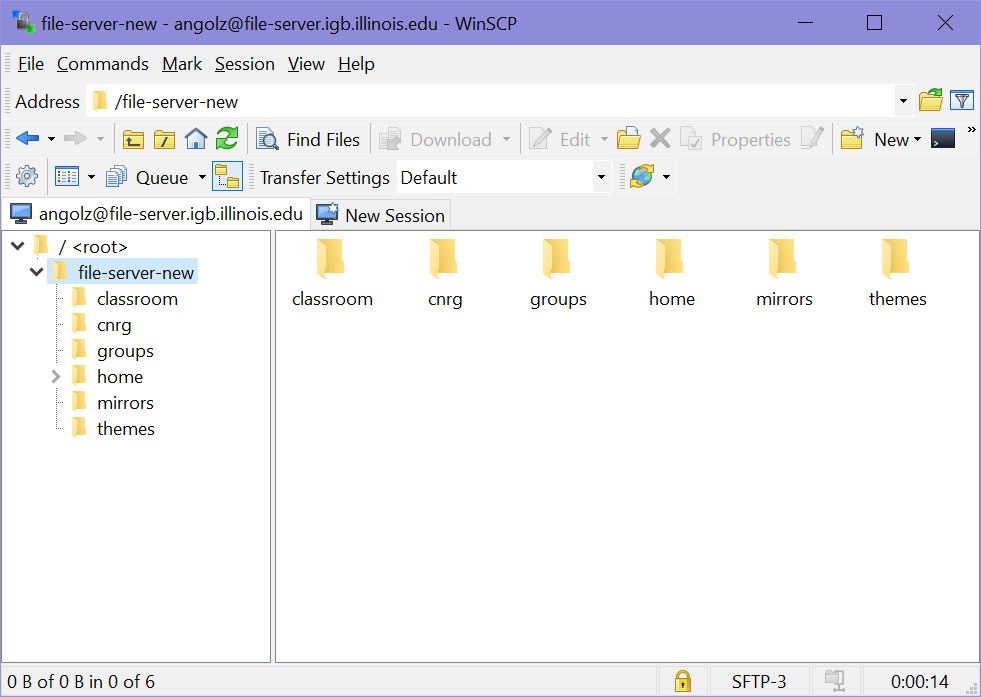Difference between revisions of "File Server Access"
Jump to navigation
Jump to search
| Line 1: | Line 1: | ||
__TOC__ | __TOC__ | ||
| + | |||
==[[File Server Policy]]== | ==[[File Server Policy]]== | ||
| − | By using the file server you agree to follow the[http://help.igb.uiuc.edu/File_Server_Policy | + | By using the file server you agree to follow the[http://help.igb.uiuc.edu/File_Server_Policy File Server Policy] |
| + | |||
==Connect From Windows (Not Secure)== | ==Connect From Windows (Not Secure)== | ||
| Line 10: | Line 12: | ||
* In '''Windows 7/10''': Click on the Windows Icon in the lower left of your desktop, enter '''\\file-server.igb.illinois.edu''' and hit Enter on your keyboard. | * In '''Windows 7/10''': Click on the Windows Icon in the lower left of your desktop, enter '''\\file-server.igb.illinois.edu''' and hit Enter on your keyboard. | ||
*; <u>[[File:Fileserver1.png]]</u> | *; <u>[[File:Fileserver1.png]]</u> | ||
| + | |||
| Line 23: | Line 26: | ||
* Put in your password | * Put in your password | ||
| − | [[File:Filedomain.png]] | + | [[File:Filedomain.png]]<div class="mw-parser-output"><a class="image"><img alt="Filedomain.png" src="/images/5/52/Filedomain.png" width="444" height="296"></a></div> |
==Connect From Windows Using WinSCP (Very Secure)== | ==Connect From Windows Using WinSCP (Very Secure)== | ||
| Line 30: | Line 33: | ||
* Download WinSCP installation package from [http://winscp.net/eng/download.php#download2 http://winscp.net/eng/download.php#download2] and install it. | * Download WinSCP installation package from [http://winscp.net/eng/download.php#download2 http://winscp.net/eng/download.php#download2] and install it. | ||
* Once installed Run WinSCP >> enter '''file-server.igb.illinois.edu''' for the Host name >> Enter your IGB user name and password and click Login | * Once installed Run WinSCP >> enter '''file-server.igb.illinois.edu''' for the Host name >> Enter your IGB user name and password and click Login | ||
| + | <div class="mw-parser-output"><a class="image"><img alt="Fileservernew.png" src="/images/9/92/Fileservernew.png" width="857" height="538"></a></div><div class="mw-parser-output"> | ||
| + | * Once you hit "Login", you should be connected to the file server, as shown below. | ||
| + | [[File:fileservernew2.png]] | ||
| − | |||
| − | ==Connect From OSX Using CyberDuck (Very Secure) | + | </div><p> |
| + | <h2>Connect From OSX Using CyberDuck (Very Secure)</h2><div class="mw-parser-output"><h2><span class="mw-headline" id="Connect_From_OSX_Using_CyberDuck_.28Very_Secure.29"></span>Connect From OSX Using CyberDuck (Very Secure)</h2></div><ul><li>To download cyberduck go to [http://cyberduck.ch http://cyberduck.c] and click on the large Zip icon to download.</li><li>Once cyberduck is installed on OSX you may start the program.</li><li>Click on '''Open Connection'''.</li><li>From the drop down menu at the top of the popup window select '''SFTP(SSH File Transfer Protocol)'''<dl><dt>http://s14.postimg.org/3tc43yga9/Screen_Shot_2015_05_21_at_11_54_13_AM.png</dt></dl></li></ul> Now in the '''Server:''' input box enter '''file-server.igb.illinois.edu''' and for Username and password enter your IGB credentials. | ||
| − | + | <dl><dt>http://s27.postimg.org/vlm6w1fo3/Screen_Shot_2015_05_21_at_11_46_22_AM.png</dt></dl> Click '''Connect'''. | |
| − | |||
| − | |||
| − | |||
| − | |||
| − | |||
| − | |||
| − | |||
You may now drag and drop files in and out of your file server folder. | You may now drag and drop files in and out of your file server folder. | ||
| − | + | <h2>Connect From OSX (Not Secure)</h2><ul><li>This is an easy way to connect when inside IGB or campus. This is not a secure connection and it will not work outside campus.</li><li>Click on Go >> '''Connect to Server...''' >> type '''smb://file-server.igb.illinois.edu''' for the server address and click '''connect'''.</li><li>Select the folder you would like to connect to from the drop down list and click OK</li><li>Use your IGB username and password and click OK.</li></ul> | |
| − | |||
| − | |||
| − | |||
| − | |||
| − | |||
| − | |||
Revision as of 10:30, 12 June 2018
Contents
File Server Policy[edit]
By using the file server you agree to follow theFile Server Policy
Connect From Windows (Not Secure)[edit]
- This is an easy way to connect when inside IGB or campus. This is not a secure connection and it will not work outside campus
- In Windows 7/10: Click on the Windows Icon in the lower left of your desktop, enter \\file-server.igb.illinois.edu and hit Enter on your keyboard.
- Enter your IGB username and password.
Connection Problems[edit]
If you are on a computer that is on the UIUC or UOFI domain, make sure you do the following:
- Put IGB\YourNetID in the Username field
- Make sure the Domain is listed as IGB
- Put in your password
<a class="image"><img alt="Filedomain.png" src="/images/5/52/Filedomain.png" width="444" height="296"></a>
Connect From Windows Using WinSCP (Very Secure)[edit]
- WinSCP allows you to connect to the file-server from anywhere in the world.
- Download WinSCP installation package from http://winscp.net/eng/download.php#download2 and install it.
- Once installed Run WinSCP >> enter file-server.igb.illinois.edu for the Host name >> Enter your IGB user name and password and click Login
<a class="image"><img alt="Fileservernew.png" src="/images/9/92/Fileservernew.png" width="857" height="538"></a>
Connect From OSX Using CyberDuck (Very Secure)
Connect From OSX Using CyberDuck (Very Secure)
- To download cyberduck go to http://cyberduck.c and click on the large Zip icon to download.
- Once cyberduck is installed on OSX you may start the program.
- Click on Open Connection.
- From the drop down menu at the top of the popup window select SFTP(SSH File Transfer Protocol)
Now in the Server: input box enter file-server.igb.illinois.edu and for Username and password enter your IGB credentials.
Click Connect.
You may now drag and drop files in and out of your file server folder.
Connect From OSX (Not Secure)
- This is an easy way to connect when inside IGB or campus. This is not a secure connection and it will not work outside campus.
- Click on Go >> Connect to Server... >> type smb://file-server.igb.illinois.edu for the server address and click connect.
- Select the folder you would like to connect to from the drop down list and click OK
- Use your IGB username and password and click OK.