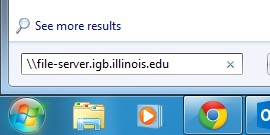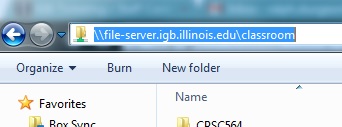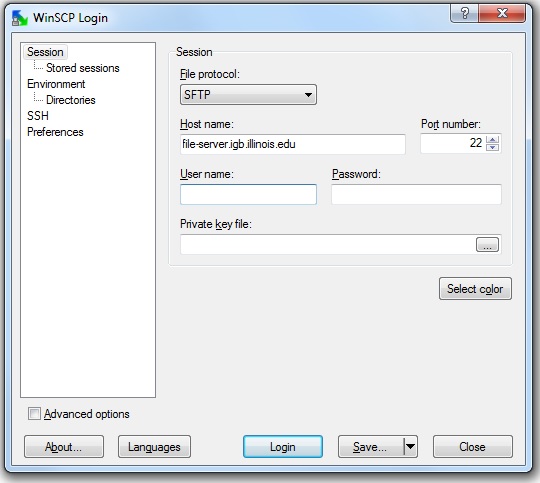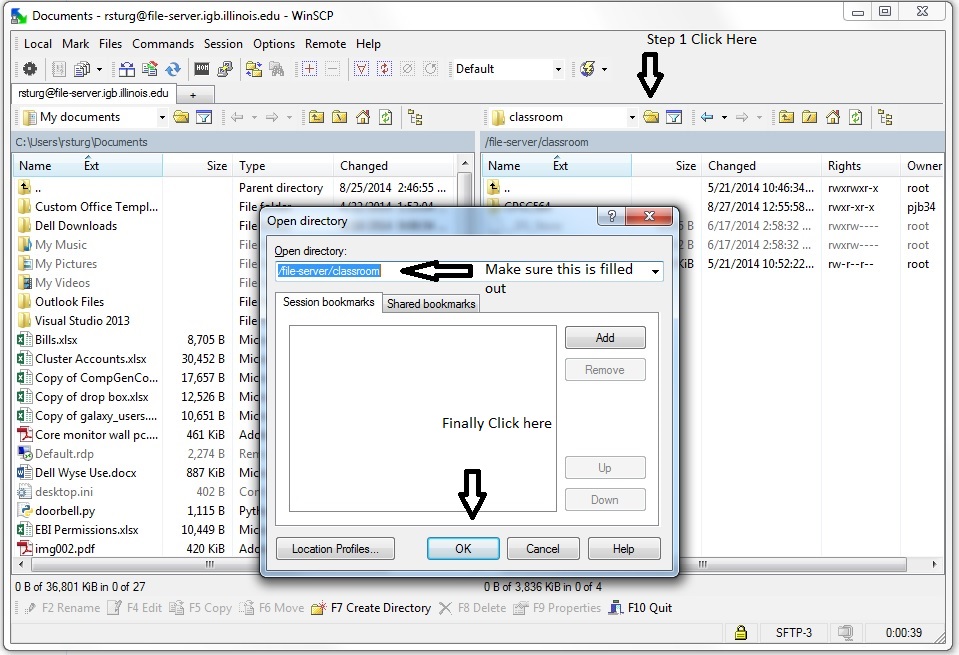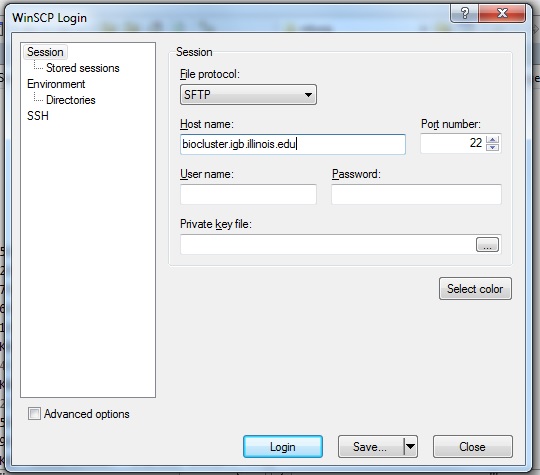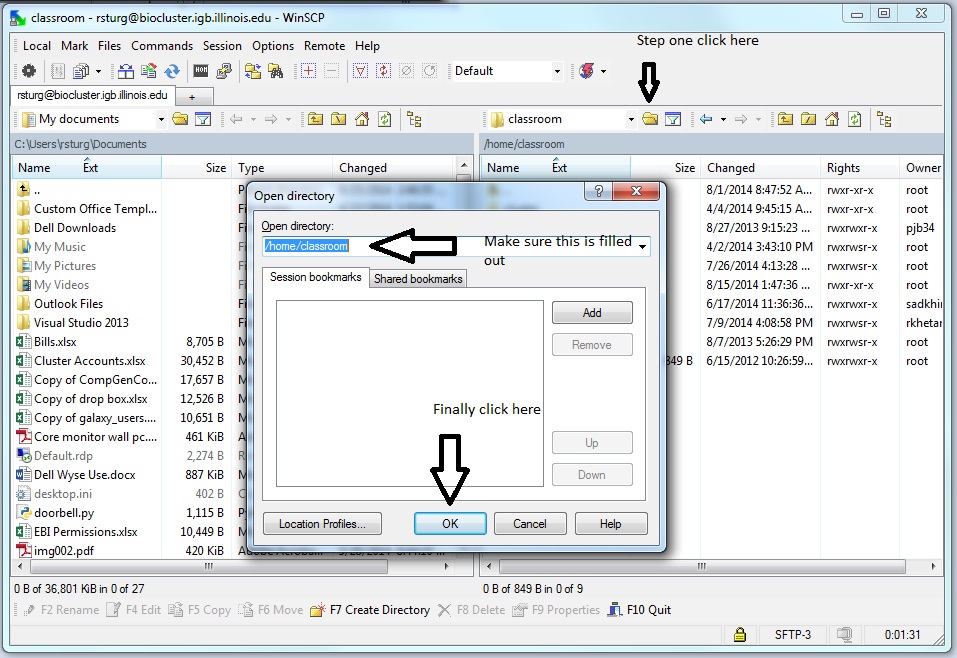Difference between revisions of "Classroom Information"
(→File Server:) |
|||
| Line 5: | Line 5: | ||
[http://help.igb.illinois.edu/File_Server_Access http://help.igb.illinois.edu/File_Server_Access] | [http://help.igb.illinois.edu/File_Server_Access http://help.igb.illinois.edu/File_Server_Access] | ||
| − | One way in Windows 7 would be | + | One way in Windows 7 would be as follows. |
| + | |||
| + | 1. Click the Start Button at the bottom left of the screen | ||
| + | |||
| + | 2. In the search field type file-server.igb.illinois.edu. | ||
[[File:classfile1.jpg]] | [[File:classfile1.jpg]] | ||
| − | + | 3. You will double click on the classroom folder and you should see in the address bar as shown below. | |
[[File:classfile2.jpg]] | [[File:classfile2.jpg]] | ||
| − | Another option to access the file-server from the classroom is to use winscp. | + | Another option to access the file-server from the classroom is to use winscp. |
| + | |||
| + | 1. Open Winscp | ||
| + | |||
| + | 2. In the Host Name field you will enter file-server.igb.illinois.edu as you see below, then you will enter the username and password that was given to you in class. | ||
| + | |||
| + | 3. Click on the Login button | ||
[[File:classfile3.jpg]] | [[File:classfile3.jpg]] | ||
| − | + | 4. You will need to click the Open Directory/Bookmark button. | |
| + | |||
| + | 5. Enter the information in the Open Directory field as you see it below. | ||
| + | |||
| + | 6. Click ok. | ||
[[File:classfile4.jpg]] | [[File:classfile4.jpg]] | ||
| − | |||
=Biocluster:= | =Biocluster:= | ||
Revision as of 14:40, 27 August 2014
File Server:[edit]
If you are using the file-server to store files. Access to the file server can be accomplished following the directions on this link.
http://help.igb.illinois.edu/File_Server_Access
One way in Windows 7 would be as follows.
1. Click the Start Button at the bottom left of the screen
2. In the search field type file-server.igb.illinois.edu.
3. You will double click on the classroom folder and you should see in the address bar as shown below.
Another option to access the file-server from the classroom is to use winscp.
1. Open Winscp
2. In the Host Name field you will enter file-server.igb.illinois.edu as you see below, then you will enter the username and password that was given to you in class.
3. Click on the Login button
4. You will need to click the Open Directory/Bookmark button.
5. Enter the information in the Open Directory field as you see it below.
6. Click ok.
Biocluster:[edit]
Infomation on how to use the biocluster and to access files stored there are located here
Again from Windows 7 you will use winscp and use the Host name biocluster.igb.illinois.edu. Make sure to use the username and password that was given to you in class.
Click on the Open Directory/Bookmark button. make sure to fill out the open directory field like you see in the picture below and then click ok.
Also for classroom use, make sure to use -q classroom when submitting a job.
User Information:[edit]
Your username will be giving to you in class. This will not be your netID.