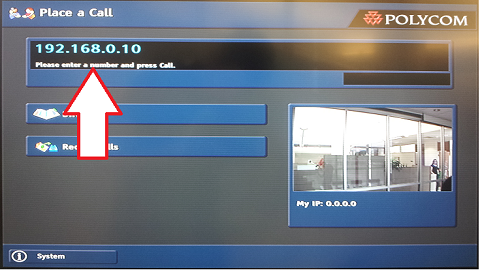Polycom User Guide
Jump to navigation
Jump to search
Contents
Notice[edit]
- If the other end does not use Polycom branded equipment, there is no guarantee you will have good video quality or laptop screen sharing feature.
- Please test the connection prior to your meeting.
Check if system is on[edit]
Turn on (If system is not on)[edit]
- If the system is off turn it on by flipping the on/off switch on the back of the camera unit
- Wait a minute for the software to start.
Answering A Call[edit]
Making A Call[edit]
- To make a call you will need the IP address of the person you are trying to call.
- An IP address consists of 4 numbers separated by dots between 0 and 255 (Example: 192.168.0.10)
- Once you have the IP address of the person you are trying to call, enter it into the black input box using the remote.
Disconnect A Call[edit]
[edit]
- Connect laptop to video display cable