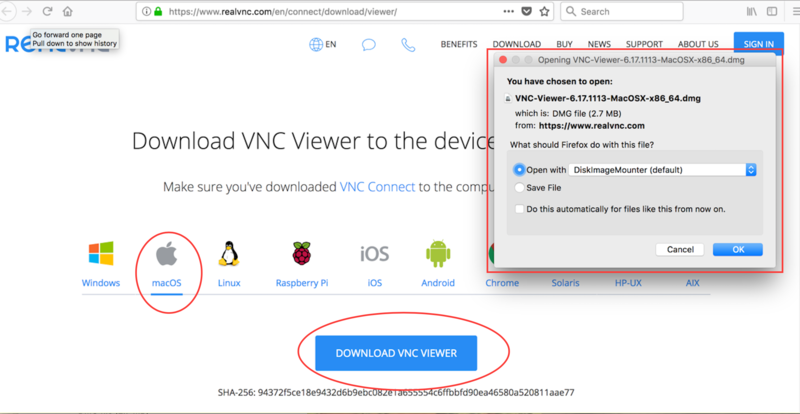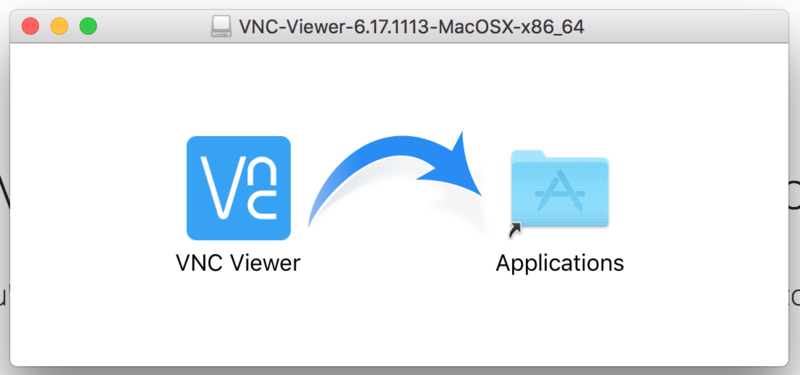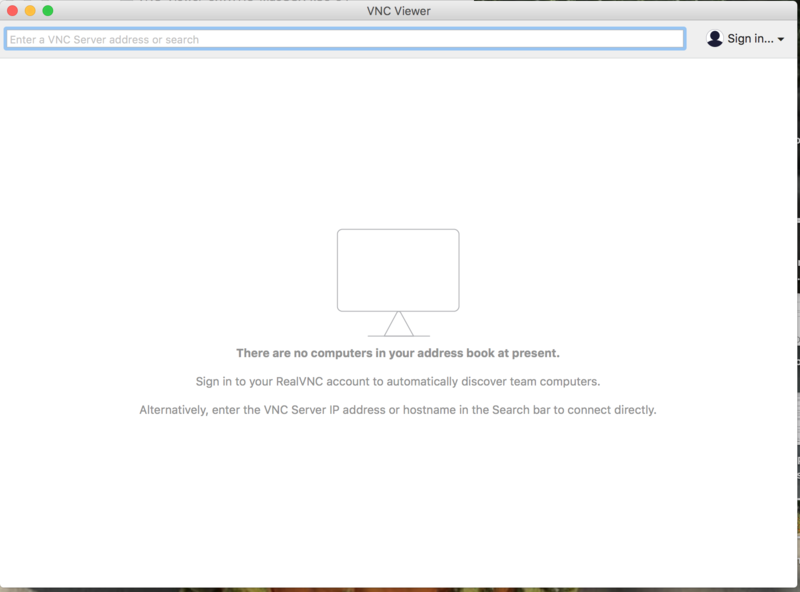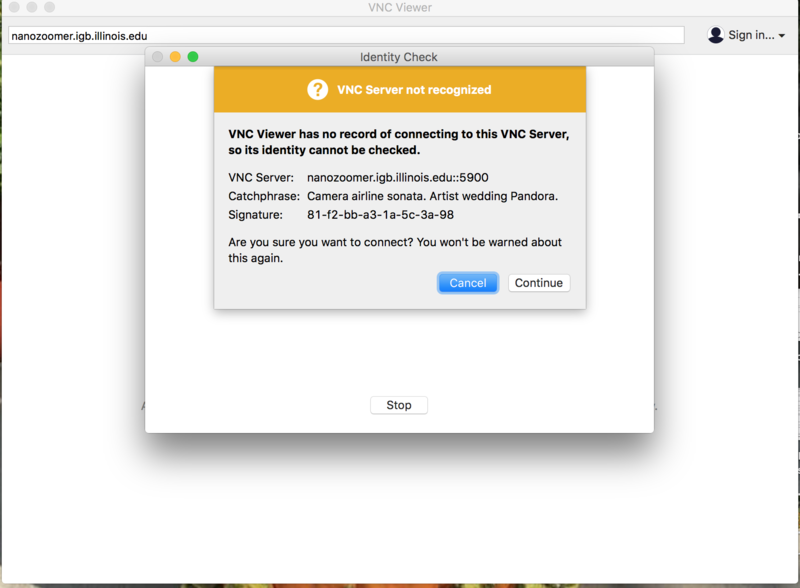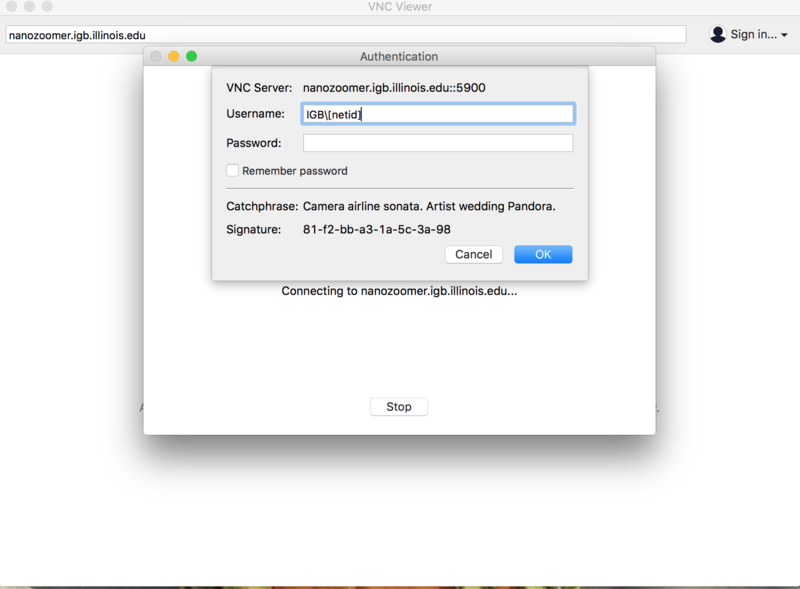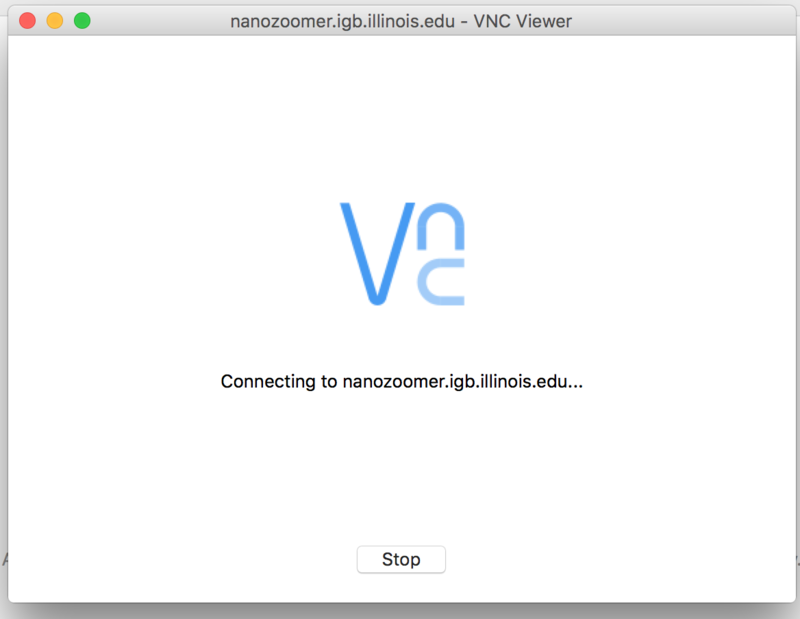Accessing Nanozoomer
Jump to navigation
Jump to search
Accessing Nanozoomer From Campus[edit]
For Windows:[edit]
- Download VNC Viewer from https://www.realvnc.com/en/connect/download/viewer/
- Choose your operating system, click on "Download VNC Viewer" and then save the file that downloads.
- Launch the saved file and go through the install, accepting defaults. When finished, on your computer find the program under the name "RealVNC."
- Click on the down arrow and choose "VNC Viewer." You will see the following:
- In the search bar at the top where it says "Enter a VNC Server address," type the following: nanozoomer.igb.illinois.edu
- You may see the following warning; click "Continue."
- Next, you will be asked for your credentials.
- For "Username" type: IGB\[yournetid]
- For "Password" type your IGB password.
For Mac OS X[edit]
- Download VNC Viewer from https://www.realvnc.com/en/connect/download/viewer/
- Choose your operating system, click on "Download VNC Viewer" and then on the file that downloads click "OK."
- You will see the following. Drag the "VNC Viewer" icon to the "Applications" icon.
- Go to your Applications folder and double-click on "VNC Viewer." You will see the following:
- In the bar at the top where it says "Enter a VNC Server address or search," type the following: nanozoomer.igb.illinois.edu
- You may see the following; if so click "Continue."
- You will be asked to authenticate. Use IGB\[your netid] for the username, and your IGB password for the password.
- VNC Viewer will attempt to connect to nanozoomer...
- You can now log out of Nanozoomer.