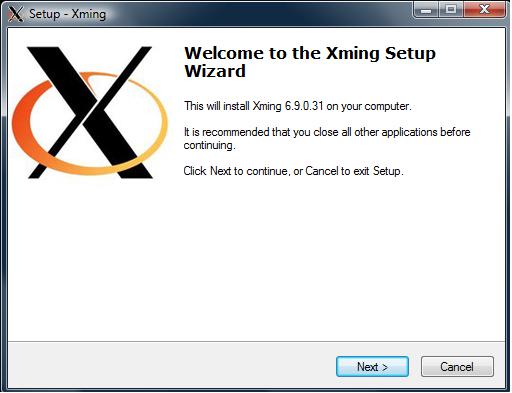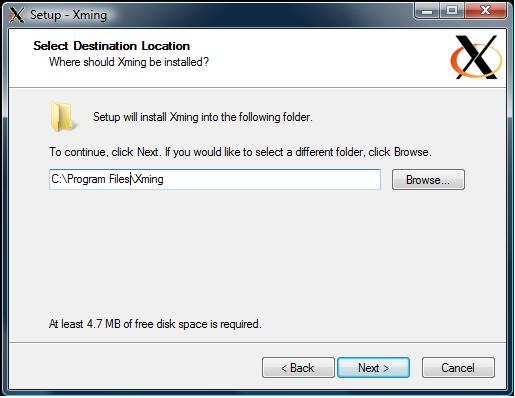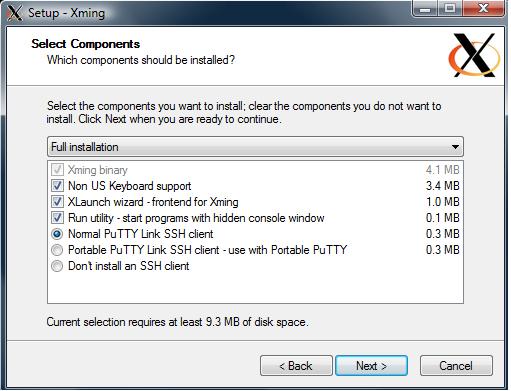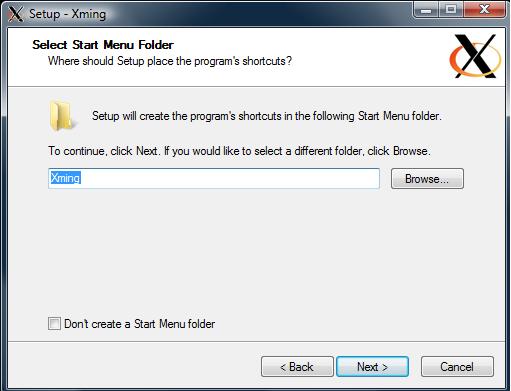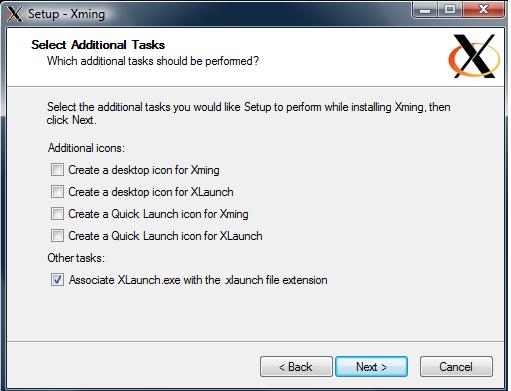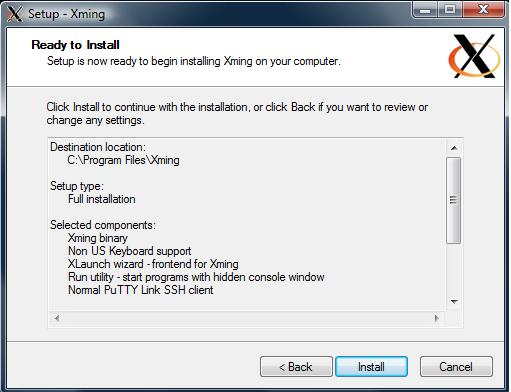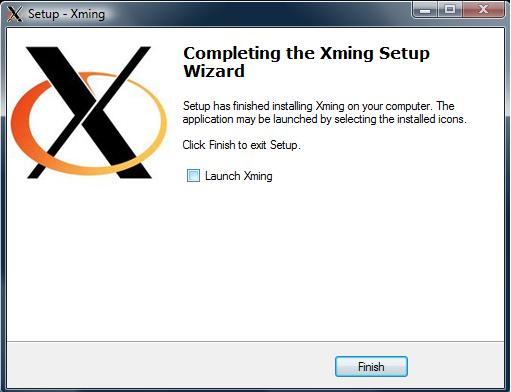Difference between revisions of "Xserver Setup"
Jump to navigation
Jump to search
(→MAC OSX) |
m (→Installing Xming) |
||
| Line 30: | Line 30: | ||
=== Installing Xming === | === Installing Xming === | ||
| − | *Run "Xming-6-9-0-31-setup.exe" installer. Follow the screenshots | + | *Run "Xming-6-9-0-31-setup.exe" installer. Follow the screenshots below. |
*Click Next | *Click Next | ||
| Line 47: | Line 47: | ||
[[Image:Xming install4.jpg]] | [[Image:Xming install4.jpg]] | ||
| − | *Uncheck everything except for "Associate XLaunch.exe with the .xlaunch file extension | + | *Uncheck everything except for "Associate XLaunch.exe with the .xlaunch file extension" |
[[Image:Xming install5.jpg]] | [[Image:Xming install5.jpg]] | ||
| Line 57: | Line 57: | ||
*Uncheck "Launch Xming". Click finish | *Uncheck "Launch Xming". Click finish | ||
| − | [[Image:Xming install7.jpg]] | + | [[Image:Xming install7.jpg]] |
=== Installing PuTTy === | === Installing PuTTy === | ||
Revision as of 13:58, 7 May 2014
Contents
Connecting to a X Server[edit]
MAC OSX[edit]
OSX 10.7 or older[edit]
- xserver is already built into OSX
- Simply open a terminal client and type in
ssh -X [yournetid]@[destination.server].edu
- The -X after "ssh" tells the computer to connect using xserver
- yournetid - is your university netid
- destination.server.edu - the server you would like to connect too (example: biocluster.igb.illinois.edu)
OSX 10.8[edit]
- Download XQuartz http://xquartz.macosforge.org/landing/
- Install XQuartz and be sure to restart the computer after the installation is done.
- Now simply follow the instructions above for OSX 10.7 or older.
Windows[edit]
Download the following files[edit]
- Xming-6-9-0-31-setup.exe
- Putty-0.60-installer.exe
- putty.reg (Right Click to Save)
- xserver.xlaunch (Right Click to Save)
Installing Xming[edit]
- Run "Xming-6-9-0-31-setup.exe" installer. Follow the screenshots below.
- Click Next
- Click Next
- Click Next
- Click Next
- Uncheck everything except for "Associate XLaunch.exe with the .xlaunch file extension"
- Click Install
- Uncheck "Launch Xming". Click finish
Installing PuTTy[edit]
- Run "putty-0.60-installer.exe" installer. Follow the screenshots belows
- Click Next
- Click Next
- Click Next
- Click Next
- Click Install
- Click Finish
- Run "putty.reg". At the warning that pops up click Yes. It will be similar to the following screenshot
Connecting to X Server[edit]
- Run "xserver.xlaunch". This is the Xming profile that is needed to connect properly use Xming with a server
- Run PuTTY by going to Start->Programs->PuTTY->PuTTY
- Type in the hostname you are connecting to then click Open.
- Type in your net ID for your username and press enter. Type in your IGB password and press enter.
- You are now connect. You should be able to run any xserver capable program.