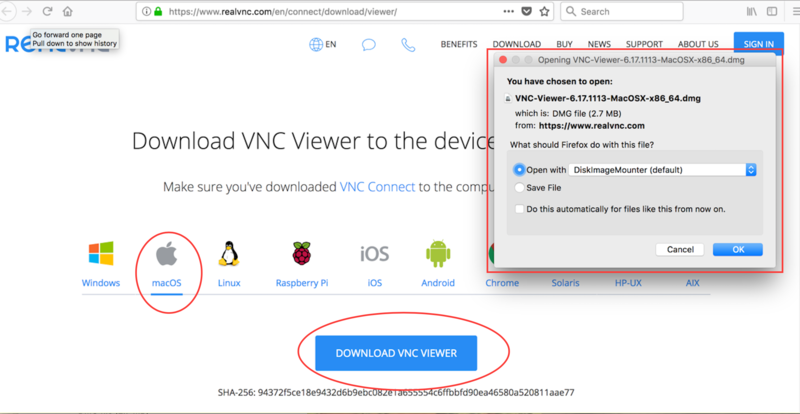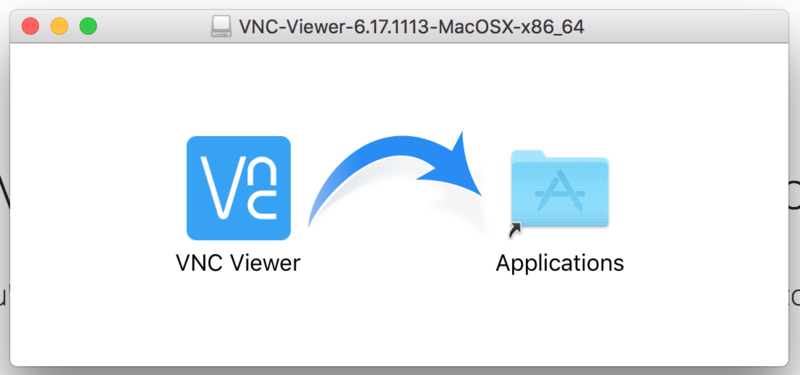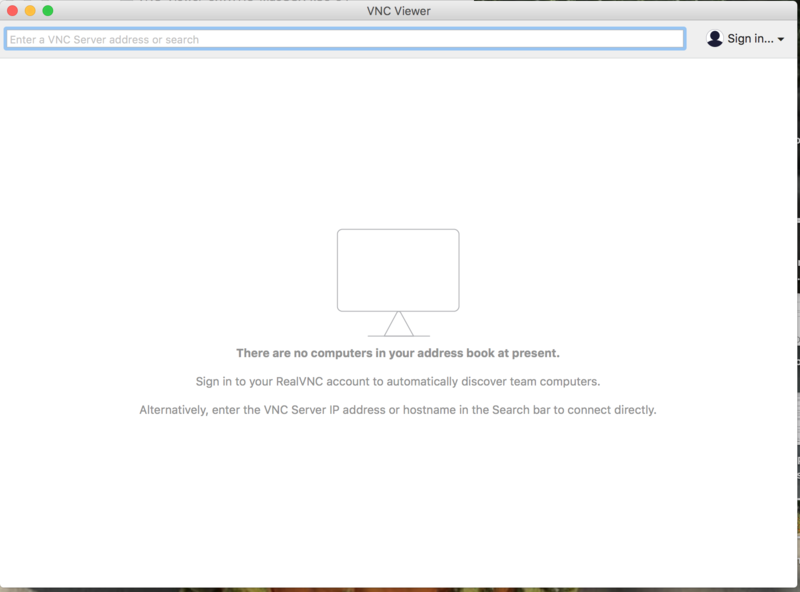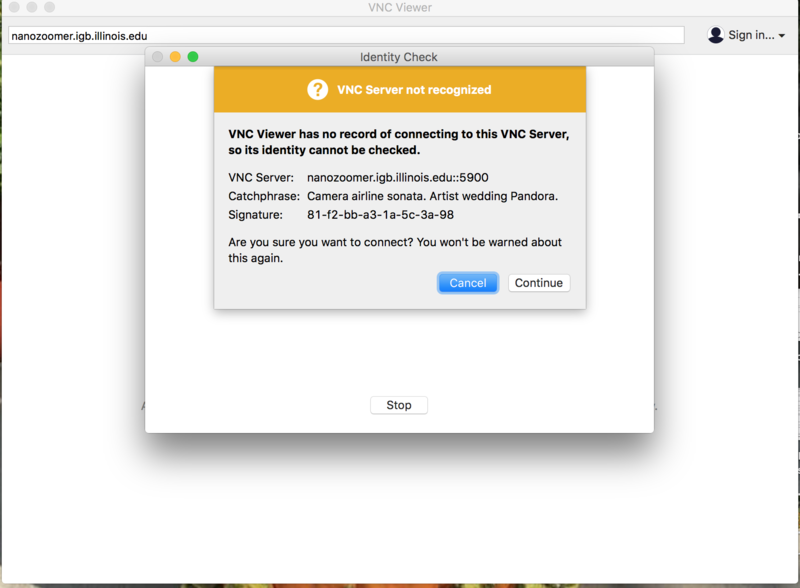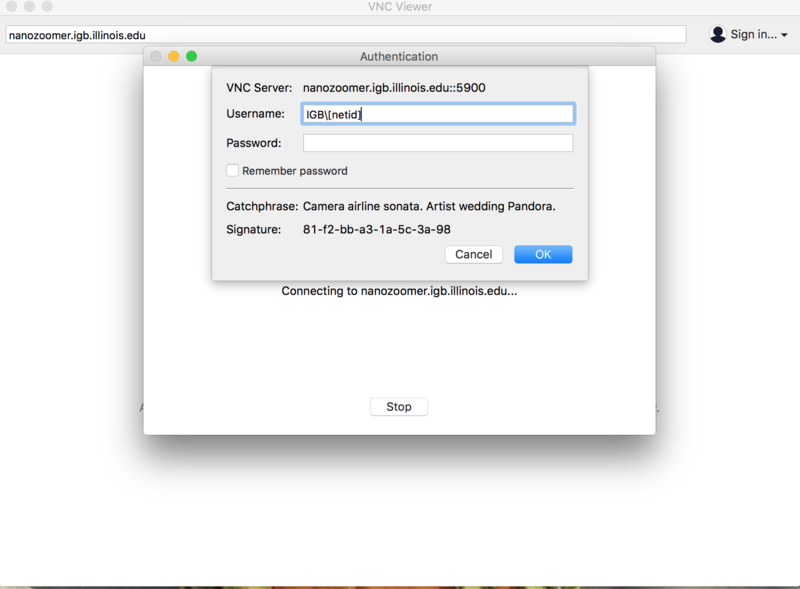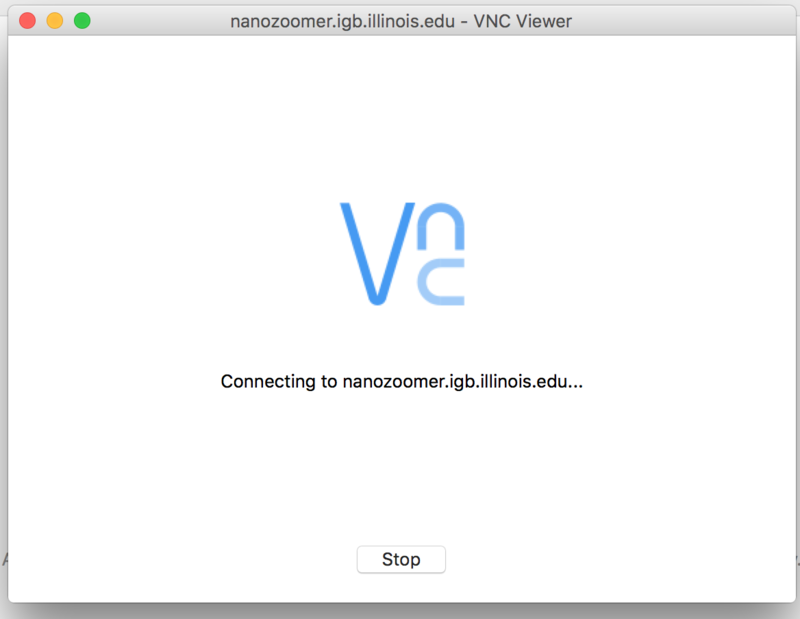Difference between revisions of "Accessing Nanozoomer"
Jump to navigation
Jump to search
| Line 1: | Line 1: | ||
| + | ==Accessing Nanozoomer From Off Campus== | ||
| + | If you are not on campus and need to log off from Nanozoomer, please follow the directions in the following link. | ||
| + | |||
| + | [https://techservices.illinois.edu/services/virtual-private-networking-vpn/download-and-set-up-the-vpn-client https://techservices.illinois.edu/services/virtual-private-networking-vpn/download-and-set-up-the-vpn-client] | ||
| + | |||
| + | Once you have connected with the VPN you can follow the directions to access Nanozoomer from campus located below | ||
| + | |||
==Accessing Nanozoomer From Campus== | ==Accessing Nanozoomer From Campus== | ||
To access nanozoomer you have to be logged in locally first. If you are not the last person to log in you will get an access denied error message. | To access nanozoomer you have to be logged in locally first. If you are not the last person to log in you will get an access denied error message. | ||
| Line 6: | Line 13: | ||
* Download VNC Viewer from https://www.realvnc.com/en/connect/download/viewer/ | * Download VNC Viewer from https://www.realvnc.com/en/connect/download/viewer/ | ||
| + | |||
| + | |||
| Line 38: | Line 47: | ||
* Download VNC Viewer from https://www.realvnc.com/en/connect/download/viewer/ | * Download VNC Viewer from https://www.realvnc.com/en/connect/download/viewer/ | ||
| + | |||
| + | |||
Revision as of 09:49, 14 June 2018
Contents
Accessing Nanozoomer From Off Campus[edit]
If you are not on campus and need to log off from Nanozoomer, please follow the directions in the following link.
Once you have connected with the VPN you can follow the directions to access Nanozoomer from campus located below
Accessing Nanozoomer From Campus[edit]
To access nanozoomer you have to be logged in locally first. If you are not the last person to log in you will get an access denied error message.
For Windows:[edit]
- Download VNC Viewer from https://www.realvnc.com/en/connect/download/viewer/
- Choose your operating system, click on "Download VNC Viewer" and then save the file that downloads.
- Launch the saved file and go through the install, accepting defaults. When finished, on your computer find the program under the name "RealVNC."
- Click on the down arrow and choose "VNC Viewer." You will see the following:
- In the search bar at the top where it says "Enter a VNC Server address," type the following: nanozoomer.igb.illinois.edu
- You may see the following warning; click "Continue."
- Next, you will be asked for your credentials.
- For "Username" type: IGB\[yournetid]
- For "Password" type your IGB password.
- You can now log out of Nanozoomer.
For Mac OS X[edit]
- Download VNC Viewer from https://www.realvnc.com/en/connect/download/viewer/
- Choose your operating system, click on "Download VNC Viewer" and then on the file that downloads click "OK."
- You will see the following. Drag the "VNC Viewer" icon to the "Applications" icon.
- Go to your Applications folder and double-click on "VNC Viewer." You will see the following:
- In the bar at the top where it says "Enter a VNC Server address or search," type the following: nanozoomer.igb.illinois.edu
- You may see the following; if so click "Continue."
- You will be asked to authenticate. Use IGB\[your netid] for the username, and your IGB password for the password.
- VNC Viewer will attempt to connect to nanozoomer...
- You can now log out of Nanozoomer.