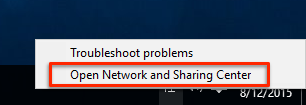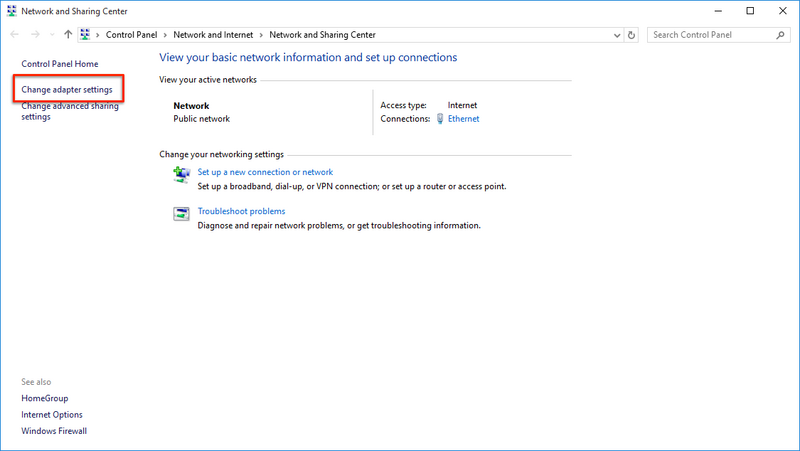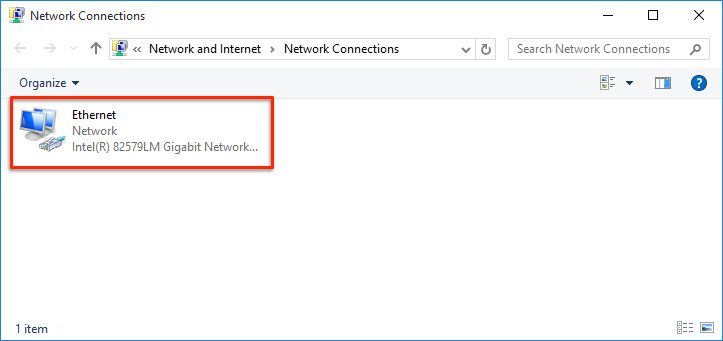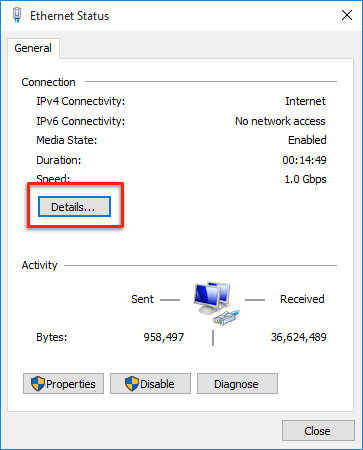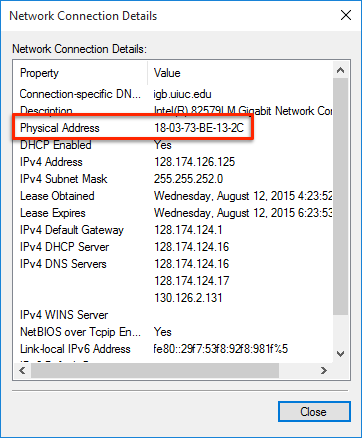Difference between revisions of "Hardware Address"
Jump to navigation
Jump to search
(→How to Find Hardware Address: Deleting the XP portion of this page since we no longer support Windows XP) |
(Added instructions for Windows 10) |
||
| Line 52: | Line 52: | ||
[[File:Windows8 6.png]] | [[File:Windows8 6.png]] | ||
| + | </div></div><div class="toccolours mw-collapsible mw-collapsed" style="width:900px"> | ||
| + | === Windows 10 === | ||
| + | <div class="mw-collapsible-content"> | ||
| + | *In the lower right corner, right click on the network icon and choose "Open Network and Sharing Center" | ||
| + | [[File:Win10HardwareAddress1.png]] | ||
| + | |||
| + | *In the left column, choose "Change Adapter Settings" | ||
| + | |||
| + | [[File:Win10HardwareAddress2.png|800px|Win10HardwareAddress2.png]] | ||
| + | |||
| + | *Double-click the Ethernet Connection | ||
| + | |||
| + | [[File:Win10HardwareAddress3.png]] | ||
| + | |||
| + | *Click on "Details" | ||
| + | |||
| + | [[File:Win10HardwareAddress4.png]] | ||
| + | |||
| + | *The MAC Address is the "Physical Address" listed in the table | ||
| + | |||
| + | [[File:Win10HardwareAddress5.png]] | ||
</div></div><div class="toccolours mw-collapsible mw-collapsed" style="width:900px"> | </div></div><div class="toccolours mw-collapsible mw-collapsed" style="width:900px"> | ||
=== OS X === | === OS X === | ||
Revision as of 15:57, 12 August 2015
Contents
How to Find Hardware Address[edit]
- Make sure your Ethernet cable is plugged in while completing these steps
- Hardware address can also be referred to as Mac Address or Physical Address
- Use the steps from the appropriate section below to find your computer's Mac Address
Windows 7[edit]
Windows 8[edit]
- On the tile screen, select the desktop tile
- In the lower right corner, right click on the network icon and choose "Open Network and Sharing Center"
- In the left column, choose "Change Adapter Settings"
- Select the Ethernet Connection
- Click on "Details"
- The MAC Address is the "Physical Address" listed in the table