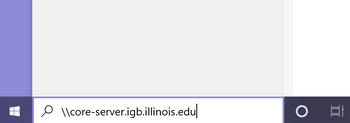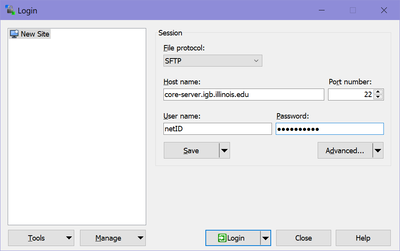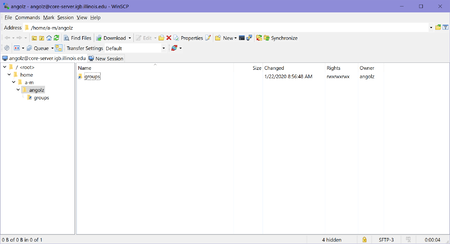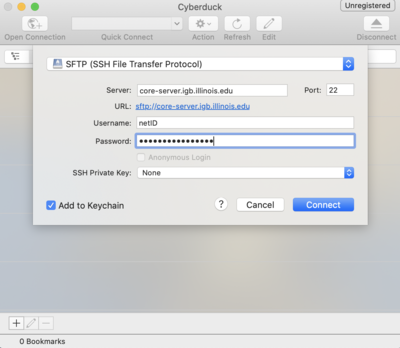Core Server Access: Difference between revisions
Jump to navigation
Jump to search
No edit summary |
|||
| Line 39: | Line 39: | ||
*Now in the '''Server:''' input box enter '''core-server.igb.illinois.edu''' and for Username and password enter your IGB credentials. | *Now in the '''Server:''' input box enter '''core-server.igb.illinois.edu''' and for Username and password enter your IGB credentials. | ||
[[File: | [[File:core-server4.png|400px]] | ||
*Click '''Connect.''' | *Click '''Connect.''' | ||
*You may now drag and drop files in and out of your file server folder. | *You may now drag and drop files in and out of your file server folder. | ||
<h2>Connect From OSX (Not Secure)</h2><ul><li>This is an easy way to connect when inside IGB or campus. This is not a secure connection and it will not work outside campus.</li><li>Click on Go >> '''Connect to Server...''' >> type '''smb://core-server.igb.illinois.edu''' for the server address and click '''connect'''.</li><li>Select the folder you would like to connect to from the drop down list and click OK</li><li>Use your IGB username and password and click OK.</li></ul> | <h2>Connect From OSX (Not Secure)</h2><ul><li>This is an easy way to connect when inside IGB or campus. This is not a secure connection and it will not work outside campus.</li><li>Click on Go >> '''Connect to Server...''' >> type '''smb://core-server.igb.illinois.edu''' for the server address and click '''connect'''.</li><li>Select the folder you would like to connect to from the drop down list and click OK</li><li>Use your IGB username and password and click OK.</li></ul> | ||
Revision as of 10:10, 22 January 2020
Connect From Windows (Not Secure)
- This is an easy way to connect when inside IGB or campus. This is not a secure connection and it will not work outside campus
- In Windows 7/10: Click on the Windows Icon in the lower left of your desktop, enter \\core-server.igb.illinois.edu and hit Enter on your keyboard.
- Enter your IGB username and password.
Connection Problems
If you are on a computer that is on the UIUC or UOFI domain, make sure you do the following:
- Put IGB\YourNetID in the Username field
- Make sure the Domain is listed as IGB
- Put in your password
Connect From Windows Using WinSCP (Very Secure)
- WinSCP allows you to connect to the core-server from anywhere in the world.
- Download WinSCP installation package from http://winscp.net/eng/download.php#download2 and install it.
- Once installed Run WinSCP >> enter core-server.igb.illinois.edu for the Host name >> Enter your IGB user name and password and click Login
- Once you hit "Login", you should be connected to the file server, as shown below.
Connect From OSX Using CyberDuck (Very Secure)
- To download cyberduck go to http://cyberduck.io and click on the large Zip icon to download.
- Once cyberduck is installed on OSX you may start the program.
- Click on Open Connection.
- From the drop down menu at the top of the popup window select SFTP(SSH File Transfer Protocol)
- Now in the Server: input box enter core-server.igb.illinois.edu and for Username and password enter your IGB credentials.
- Click Connect.
- You may now drag and drop files in and out of your file server folder.
Connect From OSX (Not Secure)
- This is an easy way to connect when inside IGB or campus. This is not a secure connection and it will not work outside campus.
- Click on Go >> Connect to Server... >> type smb://core-server.igb.illinois.edu for the server address and click connect.
- Select the folder you would like to connect to from the drop down list and click OK
- Use your IGB username and password and click OK.