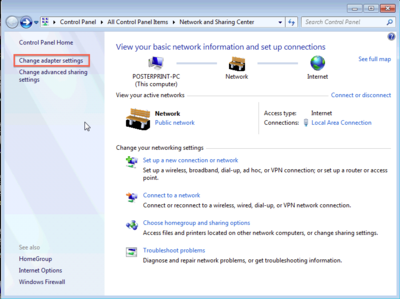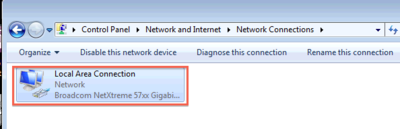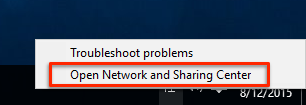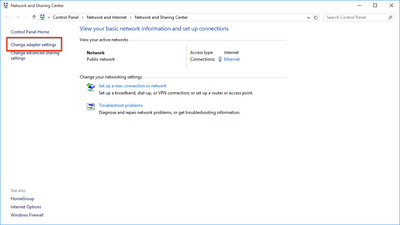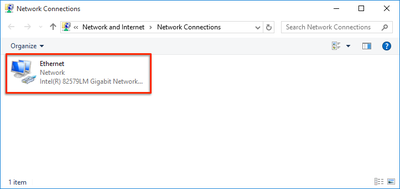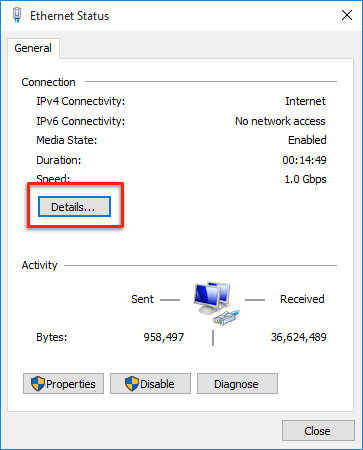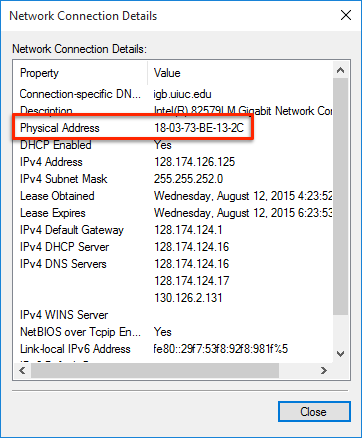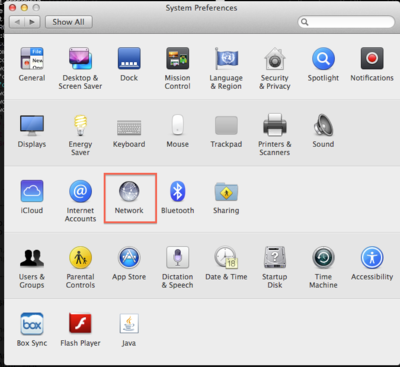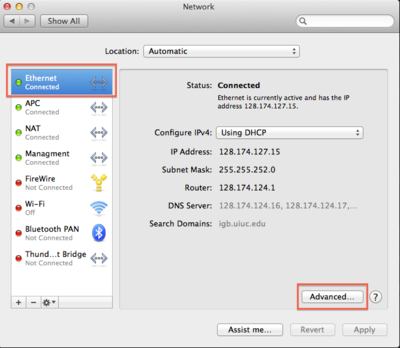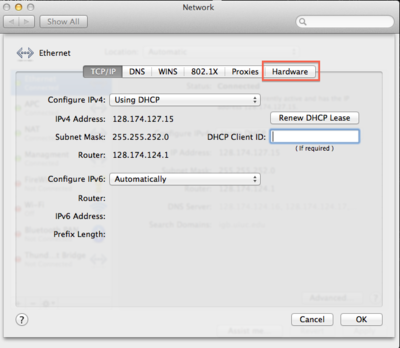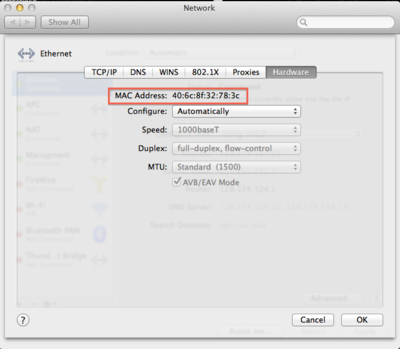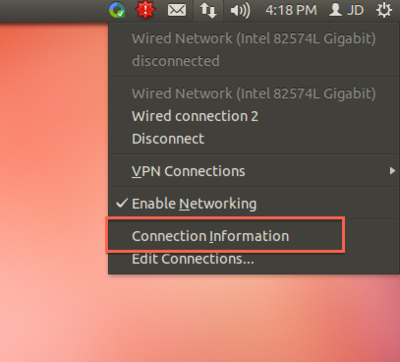Difference between revisions of "Hardware Address"
Jump to navigation
Jump to search
(→Windows 10) |
(→Windows 8) |
||
| Line 39: | Line 39: | ||
*In the left column, choose "Change Adapter Settings" | *In the left column, choose "Change Adapter Settings" | ||
| − | [[File:Windows8 3.png| | + | [[File:Windows8 3.png|500px]] |
*Select the Ethernet Connection | *Select the Ethernet Connection | ||
| − | [[File:Windows8 4.png| | + | [[File:Windows8 4.png|500px]] |
*Click on "Details" | *Click on "Details" | ||
| Line 53: | Line 53: | ||
[[File:Windows8 6.png|400px]] | [[File:Windows8 6.png|400px]] | ||
</div></div><div class="toccolours mw-collapsible mw-collapsed" style="width:900px"> | </div></div><div class="toccolours mw-collapsible mw-collapsed" style="width:900px"> | ||
| + | |||
=== Windows 10 === | === Windows 10 === | ||
<div class="mw-collapsible-content"> | <div class="mw-collapsible-content"> | ||
Revision as of 14:43, 10 September 2018
Contents
How to Find Hardware Address[edit]
- Make sure your Ethernet cable is plugged in while completing these steps
- Hardware address can also be referred to as Mac Address or Physical Address
- Use the steps from the appropriate section below to find your computer's Mac Address
Windows 7[edit]
Windows 8[edit]
- On the tile screen, select the desktop tile
- In the lower right corner, right click on the network icon and choose "Open Network and Sharing Center"
- In the left column, choose "Change Adapter Settings"
- Select the Ethernet Connection
- Click on "Details"
- The MAC Address is the "Physical Address" listed in the table