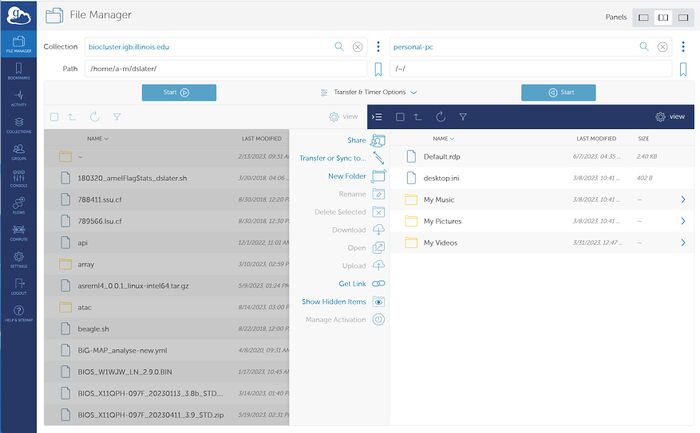Globus: Difference between revisions
Jump to navigation
Jump to search
| (6 intermediate revisions by the same user not shown) | |||
| Line 1: | Line 1: | ||
__TOC__ | __TOC__ | ||
*Globus is service that allows the transferring of very large files with auto-resume function and transfer verification. | *Globus is service that allows the transferring of very large files (100s of GBs and TBs of data) with auto-resume function and transfer verification. | ||
* Connecting to Globus is a two step process. First you login into the Globus service itself. Then you can login to a specific | * Connecting to Globus is a two step process. First you login into the Globus service itself. Then you can login to a specific collections. | ||
* Most people will have a Globus account already as you can login with your University of Illinois Credentials. | * Most people will have a Globus account already as you can login with your University of Illinois Credentials. | ||
= IGB Managed Collections = | |||
* Below is a list of IGB Mananged Globus Collections | |||
{| class="wikitable" style="width: 800px" border="1" cellpadding="1" cellspacing="1" | {| class="wikitable" style="width: 800px" border="1" cellpadding="1" cellspacing="1" | ||
|- | |- | ||
| Line 26: | Line 26: | ||
[[File:Globus_organization.JPG|450px]] | [[File:Globus_organization.JPG|450px]] | ||
*If you selected '''University of Illinois at Urbana-Champaign''', then proceed to login with your netID, campus password, and 2 Factor Authentication. | *If you selected '''University of Illinois at Urbana-Champaign''', then proceed to login with your netID, campus password, and 2 Factor Authentication. | ||
[[File:Globus_ad.jpg|450px | [[File:Globus_ad.jpg|450px]] | ||
*If you previously had a Globus Account, then select '''Link to an existing account'''. If not select '''No thanks, continue'''. | *If you previously had a Globus Account, then select '''Link to an existing account'''. If not select '''No thanks, continue'''. | ||
[[File:Globus_link.jpg|450px | [[File:Globus_link.jpg|450px]] | ||
*Follow the next couple of screens to confirm your information | *Follow the next couple of screens to confirm your information | ||
[[File:Globus_confirm.png|450px | [[File:Globus_confirm.png|450px]] | ||
==Generic Globus Account== | |||
*If your organization is not listed, you can signup with a Globus ID instead. | *If your organization is not listed, you can signup with a Globus ID instead. | ||
*Go to [https://www.globusid.org https://www.globusid.org] and select '''Create a Globus ID'''. | *Go to [https://www.globusid.org https://www.globusid.org] and select '''Create a Globus ID'''. | ||
| Line 44: | Line 44: | ||
* Now you need to login to a globus collection. We will be using '''biocluster.igb.illinois.edu''' as an example. | * Now you need to login to a globus collection. We will be using '''biocluster.igb.illinois.edu''' as an example. | ||
* Search for your collection in the '''Collection''' Search Box. For '''biocluster.igb.illinois.edu''', it should find it like below. | * Search for your collection in the '''Collection''' Search Box. For '''biocluster.igb.illinois.edu''', it should find it like below. | ||
[[File:Globus collection.jpg| | [[File:Globus collection.jpg|700px]] | ||
* Select '''Continue''' to start the process to login to the biocluster with your IGB credentials | * Select '''Continue''' to start the process to login to the biocluster with your IGB credentials | ||
[[File:Globus-igb-1.jpg|700px]] | [[File:Globus-igb-1.jpg|700px]] | ||
| Line 67: | Line 67: | ||
= Transferring Files = | = Transferring Files = | ||
*Globus can be used to transfer files from | *Globus can be used to transfer files from one collection to another collection. | ||
* Select the split panel in the upper right corner to show both collections you are trying to transfer from and to. | * Select the split panel in the upper right corner to show both collections you are trying to transfer from and to. | ||
[[File:Globus transfer.jpg| | [[File:Globus transfer.jpg|700px]] | ||
* For the first collection, enter the collection name. An example would be '''biocluster.igb.illinois.edu''' | * For the first collection, enter the collection name. An example would be '''biocluster.igb.illinois.edu''' | ||
* For the second collection, enter another collection name. This could be your personal collection or another HPC with Globus installed | * For the second collection, enter another collection name. This could be your personal collection or another HPC with Globus installed | ||
Latest revision as of 19:55, 21 August 2023
- Globus is service that allows the transferring of very large files (100s of GBs and TBs of data) with auto-resume function and transfer verification.
- Connecting to Globus is a two step process. First you login into the Globus service itself. Then you can login to a specific collections.
- Most people will have a Globus account already as you can login with your University of Illinois Credentials.
IGB Managed Collections
- Below is a list of IGB Mananged Globus Collections
| Collection Name |
Description |
|---|---|
| biocluster.igb.illinois.edu |
IGB Biocluster - http://biocluster.igb.illinois.edu |
Login to Globus
Within an Existing Organization
- Open a web browser (Firefox, Chrome, etc.)
- In the address bar, please go to https://www.globus.org
- Top right corner of the website should have a link button, Log In. Please click here.
- Select the organization you belong to. Click Continue. For most people, this will be University of Illinois at Urbana-Champaign.
- If you selected University of Illinois at Urbana-Champaign, then proceed to login with your netID, campus password, and 2 Factor Authentication.
- If you previously had a Globus Account, then select Link to an existing account. If not select No thanks, continue.
- Follow the next couple of screens to confirm your information
Generic Globus Account
- If your organization is not listed, you can signup with a Globus ID instead.
- Go to https://www.globusid.org and select Create a Globus ID.
- Enter the necessary information in its respective field. This account is not affiliated with the University of Illinois or IGB, so the username will be specific for Globus only.
- Click Create ID and assuming your information is verified and accepted, Globus will send a verification e-mail to the e-mail you used in signing up for the account. Please check your e-mail for the Globus Verification e-mail and verify your e-mail address.
- You've successfully created your Globus Account.
Collections
- Now you need to login to a globus collection. We will be using biocluster.igb.illinois.edu as an example.
- Search for your collection in the Collection Search Box. For biocluster.igb.illinois.edu, it should find it like below.
- Select Continue to start the process to login to the biocluster with your IGB credentials
- Select Link an identity from Globus IGB (globus.igb.illinois.edu)
- Login with your netID and IGB password.
- Click Allow to link your Biocluster account with your Globus account
- You should now be able to browse your files on the biocluster
Create Personal Endpoint
- A Personal Endpoint will allow you to transfer files from your computer to another globus endpoint.
- Select File Manager->Your Collections. Then select Get Globus Connect Personal
- Select Download Globus Connect Personal for Windows. You can select other operating systems also. Follow the installation prompts to install the software.
- After Installation, a web browser will open to provide a label name for your personal collection and to Allow the collection permission.
- In the final stage of installing the Globus Connect Personal, re-input your personal collection name and a description. Then select Save
Transferring Files
- Globus can be used to transfer files from one collection to another collection.
- Select the split panel in the upper right corner to show both collections you are trying to transfer from and to.
- For the first collection, enter the collection name. An example would be biocluster.igb.illinois.edu
- For the second collection, enter another collection name. This could be your personal collection or another HPC with Globus installed
- Select Files you want to transfer from one collection to another.