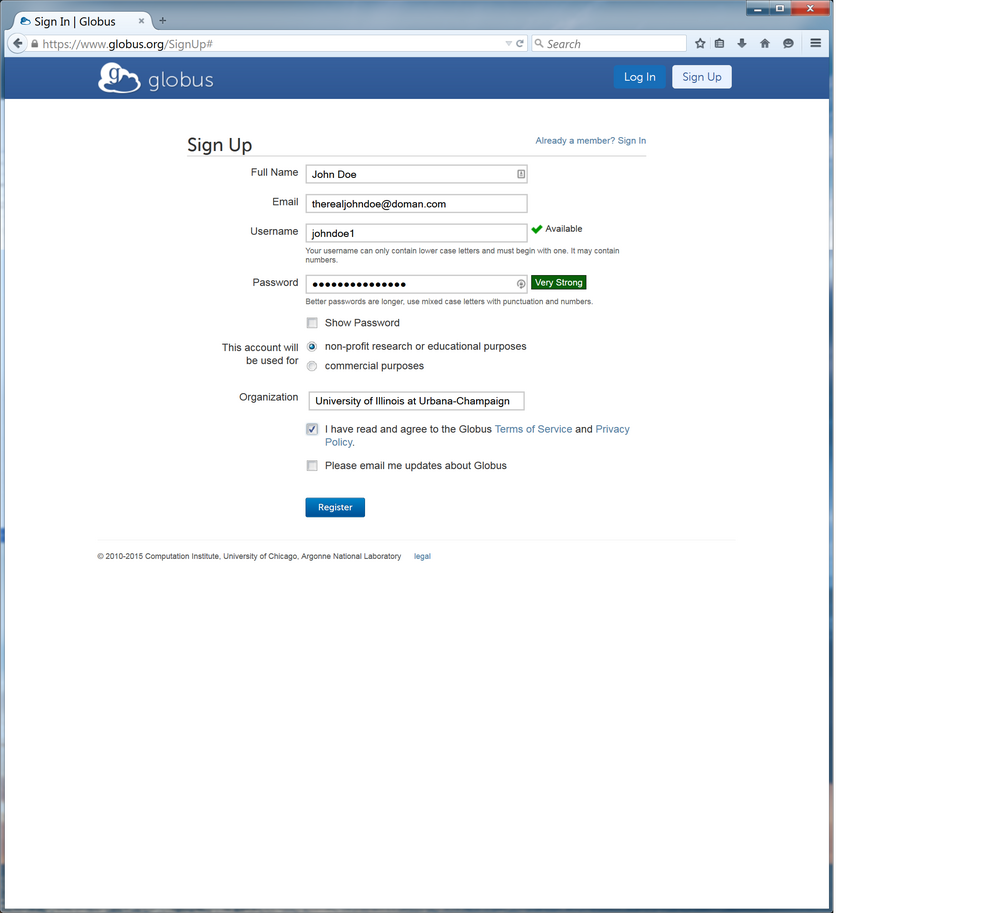Difference between revisions of "Globus"
Jump to navigation
Jump to search
| Line 5: | Line 5: | ||
See below: | See below: | ||
| − | + | * Open a web browser (Firefox, Chrome, etc.) | |
| − | + | * In the address bar, please go to https://www.globus.org | |
| − | + | * Top right corner of the website should have a link button, “Sign Up”. Please click here. You’ll need to create a Globus Account first. | |
| − | |||
| − | |||
| − | |||
[[File:globus1.png|1000px|thumb|left|1]] | [[File:globus1.png|1000px|thumb|left|1]] | ||
| − | + | * Enter the necessary information in its respective field. This account is not affiliated with the University of Illinois or IGB, so the username will be specific for Globus only. Please select, “non-profit research or educational purposes” for “This account will be used for”. | |
| − | |||
| − | |||
| − | |||
[[File:globus2.png|1000px|thumb|left|2]] | [[File:globus2.png|1000px|thumb|left|2]] | ||
| − | + | * Click “Register” and assuming your information is verified and accepted, Globus will send a verification e-mail to the e-mail you used in signing up for the account. Please check your e-mail for the Globus Verification e-mail and verify your e-mail address. | |
| − | + | * You've successfully created your Globus Account. | |
| − | |||
| − | |||
| − | |||
| − | |||
| − | |||
Now that your account is created, you can download the end-user client application. This application will be necessary to download files from the server to your local computer. | Now that your account is created, you can download the end-user client application. This application will be necessary to download files from the server to your local computer. | ||
| − | + | * Please log in to the Globus Homepage, https://www.globus.org. | |
| − | + | * Please click on the button, "Quick Links", as seen below and you'll see a drop down menu of the following items seen in the image below. Please click on "Transfer Files." | |
| − | |||
| − | |||
| − | |||
[[File:globus3.png|1000px|thumb|left|3]] | [[File:globus3.png|1000px|thumb|left|3]] | ||
| − | + | * Near the top right of the window should consist of four link buttons; please click on the "Manage Endpoints" button. | |
| − | |||
| − | |||
| − | |||
[[File:globus4.png|1000px|thumb|left|4]] | [[File:globus4.png|1000px|thumb|left|4]] | ||
| − | + | * Please click on "+ add Globus Connect Personal". | |
| − | |||
| − | |||
[[File:globus5.png|1000px|thumb|left|5]] | [[File:globus5.png|1000px|thumb|left|5]] | ||
| − | + | * In the page seen below, please give your endpoint a name that you can recognize. Refer to the example below, the endpoint name will appear as the following, "johndoe1#homepc". Click "Generate Setup Key" after you've typed in the endpoint name. | |
| − | + | * PLEASE MAKE A COPY OF THIS GENERATED KEY AS YOU'LL NEED THIS KEY TO INSTALL THE CLIENT APPLICATION. THE SETUP KEY SHOULD BE IN THE FORM OF "xxxxxxxx-xxxx-xxxx-xxxxxxxxxxxx". | |
| − | |||
| − | |||
| − | PLEASE MAKE A COPY OF THIS GENERATED KEY AS YOU'LL NEED THIS KEY TO INSTALL THE CLIENT APPLICATION. THE SETUP KEY SHOULD BE IN THE FORM OF "xxxxxxxx-xxxx-xxxx-xxxxxxxxxxxx". | ||
| − | |||
[[File:globus6.png|1000px|thumb|left|6]] | [[File:globus6.png|1000px|thumb|left|6]] | ||
| − | + | * When the program has finished downloading, please run the install file. Towards the end of the installation process, the client will ask for the Generated Setup Key. Please copy and paste that key into the install window. Once the server has detected the endpoint, Globus will now be able to send files directly to your computer. | |
| − | + | * To start using Globus for file transfers, please click on “Manage Data”, then “Transfer Files”. | |
| − | + | * For the first endpoint, please type in “igb#biotransfer”. First time access to the IGB Biotransfer will prompt you to log in using your IGB Biocluster account. Please authenticate. In the second endpoint, please type in your Globus Connect Personal Endpoint name (i.e. johndoe1#homepc). | |
| − | |||
| − | |||
| − | |||
| − | |||
| − | |||
| − | |||
| − | |||
[[File:globus7.png|1000px|thumb|left|7]] | [[File:globus7.png|1000px|thumb|left|7]] | ||
| − | + | * Please select the file from endpoint 1 (igb#biotransfer) and select the destination in endpoint 2 (johndoe1#homepc). Select the arrow that reflects the direction of transfer (left to right, or right to left). | |
| − | + | * A transfer request will be submitted and issued a Task ID if successful. | |
| − | + | * Please check the designated destination folder and verify that the requested download from igb#biotransfer is successfully downloaded. Congratulations, you now have Globus Access and can transfer files. | |
| − | |||
| − | |||
| − | |||
| − | |||
Revision as of 15:19, 19 February 2015
Welcome to Globus!
Globus is useful for transferring large files (>1TB), auto-resume function, and transfer verification. First thing you’ll need to do is create an account with Globus. See below:
- Open a web browser (Firefox, Chrome, etc.)
- In the address bar, please go to https://www.globus.org
- Top right corner of the website should have a link button, “Sign Up”. Please click here. You’ll need to create a Globus Account first.
- Enter the necessary information in its respective field. This account is not affiliated with the University of Illinois or IGB, so the username will be specific for Globus only. Please select, “non-profit research or educational purposes” for “This account will be used for”.
- Click “Register” and assuming your information is verified and accepted, Globus will send a verification e-mail to the e-mail you used in signing up for the account. Please check your e-mail for the Globus Verification e-mail and verify your e-mail address.
- You've successfully created your Globus Account.
Now that your account is created, you can download the end-user client application. This application will be necessary to download files from the server to your local computer.
- Please log in to the Globus Homepage, https://www.globus.org.
- Please click on the button, "Quick Links", as seen below and you'll see a drop down menu of the following items seen in the image below. Please click on "Transfer Files."
- Near the top right of the window should consist of four link buttons; please click on the "Manage Endpoints" button.
- Please click on "+ add Globus Connect Personal".
- In the page seen below, please give your endpoint a name that you can recognize. Refer to the example below, the endpoint name will appear as the following, "johndoe1#homepc". Click "Generate Setup Key" after you've typed in the endpoint name.
- PLEASE MAKE A COPY OF THIS GENERATED KEY AS YOU'LL NEED THIS KEY TO INSTALL THE CLIENT APPLICATION. THE SETUP KEY SHOULD BE IN THE FORM OF "xxxxxxxx-xxxx-xxxx-xxxxxxxxxxxx".
- When the program has finished downloading, please run the install file. Towards the end of the installation process, the client will ask for the Generated Setup Key. Please copy and paste that key into the install window. Once the server has detected the endpoint, Globus will now be able to send files directly to your computer.
- To start using Globus for file transfers, please click on “Manage Data”, then “Transfer Files”.
- For the first endpoint, please type in “igb#biotransfer”. First time access to the IGB Biotransfer will prompt you to log in using your IGB Biocluster account. Please authenticate. In the second endpoint, please type in your Globus Connect Personal Endpoint name (i.e. johndoe1#homepc).
- Please select the file from endpoint 1 (igb#biotransfer) and select the destination in endpoint 2 (johndoe1#homepc). Select the arrow that reflects the direction of transfer (left to right, or right to left).
- A transfer request will be submitted and issued a Task ID if successful.
- Please check the designated destination folder and verify that the requested download from igb#biotransfer is successfully downloaded. Congratulations, you now have Globus Access and can transfer files.