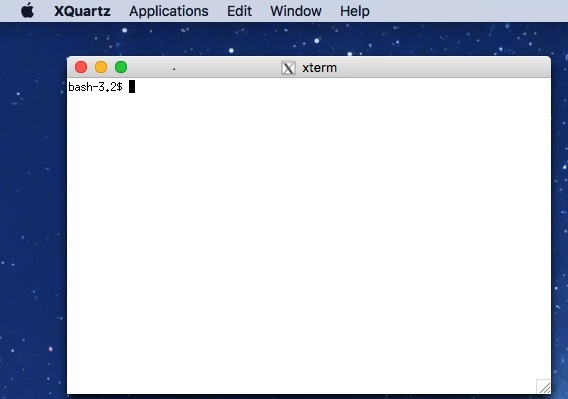Difference between revisions of "Xserver Setup"
Jump to navigation
Jump to search
(→MAC OSX) |
|||
| Line 11: | Line 11: | ||
*The '''-X''' after "ssh" tells the computer to connect using Xserver | *The '''-X''' after "ssh" tells the computer to connect using Xserver | ||
*'''yournetid''' - is your university netid | *'''yournetid''' - is your university netid | ||
| − | *'''destination.server.edu''' - the server you would like to connect too (example: | + | *'''destination.server.edu''' - the server you would like to connect too (example: biologin.igb.illinois.edu) |
= Windows with MobaXterm = | = Windows with MobaXterm = | ||
Revision as of 10:26, 24 November 2021
MAC OSX[edit]
- Download XQuartz at http://xquartz.macosforge.org/landing/
- Install XQuartz and be sure to restart the computer after the installation is done.
- Open XQuartz client by going to Go->Utilities->XQuartz
- Type in the following to connect to a remote server
ssh -X yournetid@destination.server.edu
- The -X after "ssh" tells the computer to connect using Xserver
- yournetid - is your university netid
- destination.server.edu - the server you would like to connect too (example: biologin.igb.illinois.edu)
Windows with MobaXterm[edit]
- MobaXTerm includes an xserver. This is the easiest method on a windows computer
- Download and install MobaXterm at https://mobaxterm.mobatek.net/
- Open MobaXterm and select Start local terminal
- Type in the following to connect to a remote server
ssh -X yournetid@destination.server.edu
- The -X after "ssh" tells the computer to connect using Xserver
- yournetid - is your university netid
- destination.server.edu - the server you would like to connect too (example: biologin.igb.illinois.edu)
Testing[edit]
- A good test is to run the program "xterm". Most hosts will have this installed. It will open up a graphical terminal box.
[username@hostname ~]$ xterm