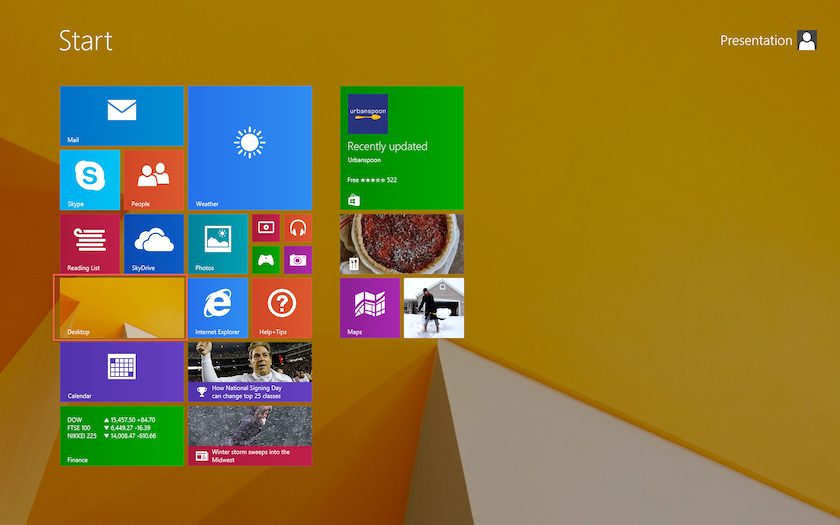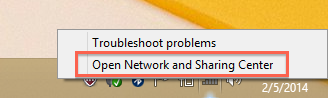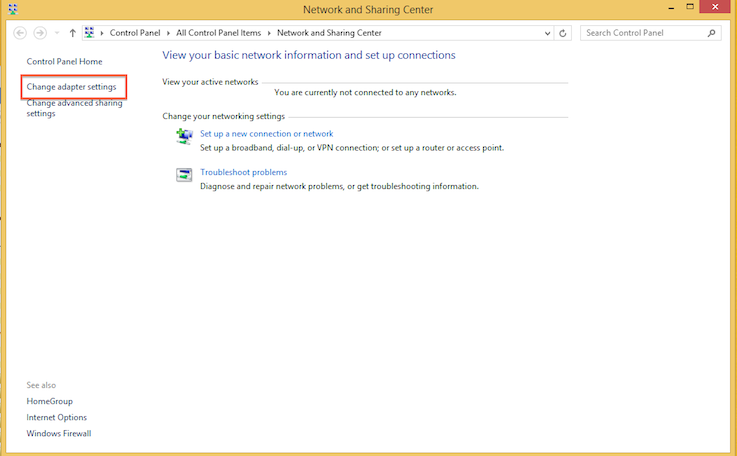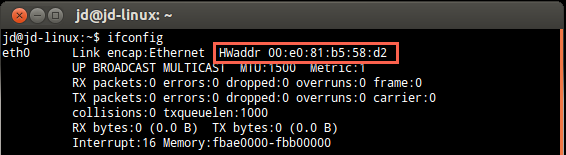Difference between revisions of "Hardware Address"
Jump to navigation
Jump to search
| Line 2: | Line 2: | ||
=== Windows 7 === | === Windows 7 === | ||
* At the start menu search for and choose "cmd" | * At the start menu search for and choose "cmd" | ||
| + | [[image:Windows7_1.png]] | ||
* Type ipconfig/all at the prompt that appears and press "Enter" | * Type ipconfig/all at the prompt that appears and press "Enter" | ||
| + | [[image:Windows7_2.png]] | ||
* In the "Ethernet adapter Local Area Connection" section find the "Physical Address" | * In the "Ethernet adapter Local Area Connection" section find the "Physical Address" | ||
| + | [[image:Windows7_3.png]] | ||
* The "Physical Address" is the MAC Address of the machine | * The "Physical Address" is the MAC Address of the machine | ||
=== Windows 8 === | === Windows 8 === | ||
* From the desktop, hit the windows button, search for, and select "cmd" | * From the desktop, hit the windows button, search for, and select "cmd" | ||
| + | [[image:Windows8_1.png]] | ||
* Type ipconfig/all at the prompt that appears and press "Enter" | * Type ipconfig/all at the prompt that appears and press "Enter" | ||
| + | [[image:Windows8_2.png]] | ||
* In the "Ethernet adapter Local Area Connection" section find the "Physical Address" | * In the "Ethernet adapter Local Area Connection" section find the "Physical Address" | ||
| + | [[image:Windows8_3.png]] | ||
* The "Physical Address" is the MAC Address of the machine | * The "Physical Address" is the MAC Address of the machine | ||
=== OS X === | === OS X === | ||
* Go to System Preferences and select Network | * Go to System Preferences and select Network | ||
| + | [[image:OSX_1.png]] | ||
* Make sure Ethernet is selected on the left side menu and click on "Advanced" | * Make sure Ethernet is selected on the left side menu and click on "Advanced" | ||
| + | [[image:OSX_2.png]] | ||
* Click on the far right tab called "Hardware" | * Click on the far right tab called "Hardware" | ||
| + | [[image:OSX_3.png]] | ||
* Mac Address is listed at the top | * Mac Address is listed at the top | ||
| + | [[image:OSX_4.png]] | ||
=== Linux === | === Linux === | ||
* Search for and find the terminal application | * Search for and find the terminal application | ||
| + | [[image:Linux_1.png]] | ||
* At the prompt type ifconfig | * At the prompt type ifconfig | ||
| + | [[image:Linux_2.png]] | ||
* The HWaddr will be listed in the first line of the eth0 section | * The HWaddr will be listed in the first line of the eth0 section | ||
| + | [[image:Linux_3.png]] | ||
* The HWaddr is the MAC Address | * The HWaddr is the MAC Address | ||
Revision as of 12:35, 5 February 2014
How to Find MAC Addess[edit]
Windows 7[edit]
- At the start menu search for and choose "cmd"
- Type ipconfig/all at the prompt that appears and press "Enter"
- In the "Ethernet adapter Local Area Connection" section find the "Physical Address"
- The "Physical Address" is the MAC Address of the machine
Windows 8[edit]
- From the desktop, hit the windows button, search for, and select "cmd"
- Type ipconfig/all at the prompt that appears and press "Enter"
- In the "Ethernet adapter Local Area Connection" section find the "Physical Address"
- The "Physical Address" is the MAC Address of the machine
OS X[edit]
- Go to System Preferences and select Network
- Make sure Ethernet is selected on the left side menu and click on "Advanced"
- Click on the far right tab called "Hardware"
- Mac Address is listed at the top
Linux[edit]
- Search for and find the terminal application
- At the prompt type ifconfig
- The HWaddr will be listed in the first line of the eth0 section
- The HWaddr is the MAC Address