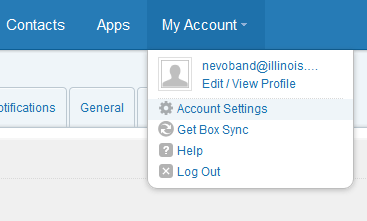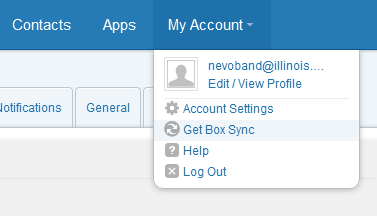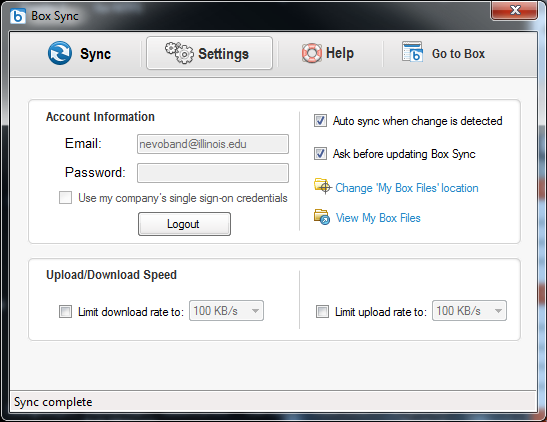Difference between revisions of "Box.Net"
Jump to navigation
Jump to search
| Line 1: | Line 1: | ||
= University of Illinois Box.com = | = University of Illinois Box.com = | ||
| − | + | == Connect to Box.com web interface == | |
*Go to [[http://uofi.box.com http://uofi.box.com]] | *Go to [[http://uofi.box.com http://uofi.box.com]] | ||
*Click on '''Continue''' | *Click on '''Continue''' | ||
| − | [[Image:Box1.png]] | + | |
| + | [[Image:Box1.png]] | ||
*Check the box for '''University of Illinois at Urbana-Champaign''' and click on '''Select this campus''' | *Check the box for '''University of Illinois at Urbana-Champaign''' and click on '''Select this campus''' | ||
*Enter your university login credentials and hit '''Login''' | *Enter your university login credentials and hit '''Login''' | ||
| − | + | == Install Desktop Sync == | |
*This will create a folder on your computer which automatically synchronize files to your Box.com account. | *This will create a folder on your computer which automatically synchronize files to your Box.com account. | ||
*First we need to create a desktop sync password (different than your university password) | *First we need to create a desktop sync password (different than your university password) | ||
| − | *Click on the '''My Account''' tab at the top of the web page and select '''Account Settings''' | + | *Click on the '''My Account''' tab at the top of the web page and select '''Account Settings''' |
| − | [[Image: | + | |
| + | [[Image:Box2.png]] | ||
| + | |||
*Under '''Create External Password''' enter a new password different than your university password and click on '''Save''' | *Under '''Create External Password''' enter a new password different than your university password and click on '''Save''' | ||
| − | *Now download the desktop sync application by click on '''My Account''' >> '''Get Box Sync''' | + | *Now download the desktop sync application by click on '''My Account''' >> '''Get Box Sync''' |
| − | [[Image: | + | |
| + | [[Image:Box3.png]] | ||
| + | |||
*Click on the '''Box Sync''' download button (32 BIT) | *Click on the '''Box Sync''' download button (32 BIT) | ||
*Save and install the program. | *Save and install the program. | ||
| − | *Under the Box Sync program menu select Settings and enter your credentials | + | *Under the Box Sync program menu select Settings and enter your credentials |
| − | [[Image: | + | |
| + | [[Image:Box4.png]] | ||
| + | |||
**Email: netid@illinois.edu | **Email: netid@illinois.edu | ||
**Password: (enter the password you created in the steps above) | **Password: (enter the password you created in the steps above) | ||
*Now click on Login | *Now click on Login | ||
*Click on the '''View My Box Files''' to view the folder which will be synchronized automatically. | *Click on the '''View My Box Files''' to view the folder which will be synchronized automatically. | ||
Revision as of 11:25, 6 July 2012
University of Illinois Box.com[edit]
Connect to Box.com web interface[edit]
- Go to [http://uofi.box.com]
- Click on Continue
- Check the box for University of Illinois at Urbana-Champaign and click on Select this campus
- Enter your university login credentials and hit Login
Install Desktop Sync[edit]
- This will create a folder on your computer which automatically synchronize files to your Box.com account.
- First we need to create a desktop sync password (different than your university password)
- Click on the My Account tab at the top of the web page and select Account Settings
- Under Create External Password enter a new password different than your university password and click on Save
- Now download the desktop sync application by click on My Account >> Get Box Sync
- Click on the Box Sync download button (32 BIT)
- Save and install the program.
- Under the Box Sync program menu select Settings and enter your credentials
- Email: netid@illinois.edu
- Password: (enter the password you created in the steps above)
- Now click on Login
- Click on the View My Box Files to view the folder which will be synchronized automatically.